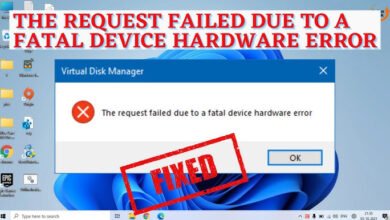Windows resource protection could not perform the requested operation. sfc scannow
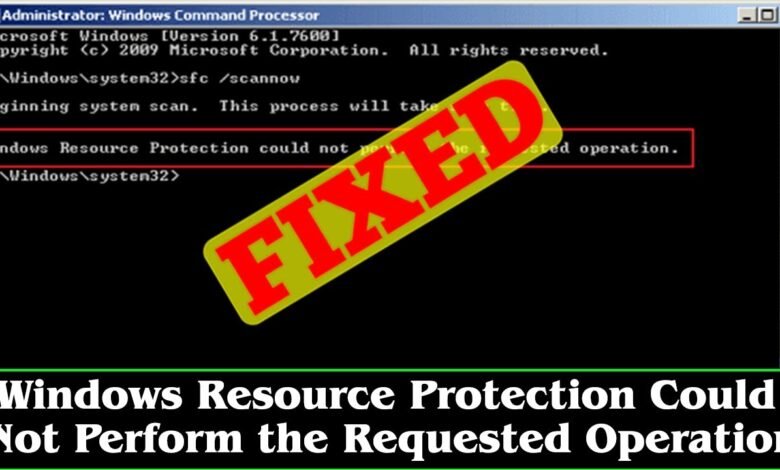
When running the System File Checker (SFC) in Windows, you might encounter the error message: “Windows Resource Protection could not perform the requested operation.” This issue occurs during the execution of the sfc /scannow command, which is designed to scan and repair corrupted or missing system files. The error can be frustrating as it indicates a failure in the operation, leaving users unsure of the system’s integrity.
This article explores the nature of this error, its possible causes, and how users can resolve it using step-by-step methods. We will also discuss how to prevent similar issues in the future.
Understanding the Nature of the Problem
The error message “Windows Resource Protection could not perform the requested operation. sfc scannow” typically manifests when running the SFC tool to scan protected system files. Instead of successfully completing the scan, the process stops, and users are left without a resolution to their system problems. This issue is particularly problematic when users are experiencing system instability or suspect corruption of critical Windows files.
Causes of the Error
There are several potential causes behind this issue:
- Corrupted Windows Installation: One of the primary reasons this error occurs is due to underlying corruption in the Windows installation itself. If the essential components of the operating system are damaged or missing, the SFC command may not be able to execute properly.
- Disk Errors: Problems with the hard drive, such as bad sectors, can prevent Windows from accessing specific system files during the SFC scan. In this case, the tool might not be able to complete its operation.
- Insufficient Permissions: If the command prompt is not run with administrator privileges, the SFC tool may not have the required permissions to modify protected files.
- System Boot Issues: Sometimes, Windows might be having trouble loading necessary files during the boot process, causing the SFC scan to fail.
- Corrupted or Faulty System Components: A corrupt file system, problematic RAM, or broken system components can cause this error to appear.
Real-World Examples
In online forums and user feedback, many people report encountering this error after upgrading Windows, installing major updates, or experiencing crashes. A common scenario involves users trying to fix system performance issues or missing functionality by running sfc /scannow, only to find that the process halts with the error message. For example, one user on a tech forum shared that they attempted to run the SFC tool after noticing significant lag on their system following a Windows update. However, they were met with the “Windows Resource Protection could not perform the requested operation. sfc scannow” error. Another user reported encountering the problem after a sudden shutdown caused by a power outage.
Troubleshooting the Error
To resolve the issue, multiple troubleshooting methods can be employed, starting with the most basic and progressing to more advanced techniques. Here’s a step-by-step guide to help you fix this error.
1. Run SFC in Safe Mode
Safe Mode can often help bypass system-related issues that may be preventing the SFC tool from functioning properly. Here’s how to run the tool in Safe Mode:
- Press Windows + R, type
msconfig, and hit Enter. - In the System Configuration window, navigate to the Boot tab.
- Check the Safe boot option and select Minimal.
- Click Apply, then OK, and restart your system.
- Once in Safe Mode, open Command Prompt as an administrator and run
sfc /scannowagain.
If the scan completes successfully, the issue may have been caused by third-party software or processes running in normal mode.
2. Check for Disk Errors
Disk errors can prevent SFC from accessing necessary files. Running a Check Disk (CHKDSK) can help identify and fix these issues:
- Open Command Prompt as an administrator.
- Type
chkdsk C: /f /r(replaceC:with your Windows drive letter). - Follow the prompts to schedule a scan upon reboot.
- Restart your computer to begin the disk check.
After the check is complete, run sfc /scannow again to see if the issue is resolved.
3. Run DISM Command
If the SFC tool continues to fail, you can use the Deployment Imaging Service and Management Tool (DISM) to repair Windows image files, which might be causing the problem:
- Open Command Prompt as an administrator.
- Type the following commands, pressing Enter after each one:
DISM /Online /Cleanup-Image /CheckHealthDISM /Online /Cleanup-Image /ScanHealthDISM /Online /Cleanup-Image /RestoreHealth
- After the DISM process completes, run
sfc /scannowagain.
DISM is particularly helpful because it can restore missing or corrupted Windows components that may be causing the issue.
4. Repair Windows Boot Files
If your system files or boot configuration are damaged, repairing these may resolve the problem. Here’s how:
- Insert your Windows installation media or bootable USB.
- Boot from the installation media and select Repair your computer.
- Open Command Prompt from the advanced recovery options.
- Run the following commands:
bootrec /fixmbrbootrec /fixbootbootrec /scanosbootrec /rebuildbcd
Restart your computer and try running sfc /scannow again.
5. Perform a System Restore
If the error started appearing after recent changes or updates, performing a System Restore might roll back your system to a previous working state:
- Press Windows + R, type
rstrui, and hit Enter. - Follow the prompts to choose a restore point before the error occurred.
After the restore is complete, try running the SFC tool again.
Preventing Future Issues
To avoid encountering the “Windows Resource Protection could not perform the requested operation. sfc scannow” error in the future, here are some preventive measures:
- Keep Windows Updated: Regularly updating Windows ensures that system files remain intact and up to date.
- Run Disk Checks Regularly: Use the
chkdsktool periodically to identify and fix disk errors before they affect your system. - Backup System Files: Creating regular backups or restore points can save you from extensive troubleshooting when issues arise.
- Use Antivirus Software: A strong antivirus can prevent malware from corrupting system files, reducing the likelihood of SFC errors.
![error = [microsoft][odbc driver 13 for sql server]unable to open bcp host data-file](https://techhelpbase.com/wp-content/uploads/2024/09/ech-29-390x220.png)
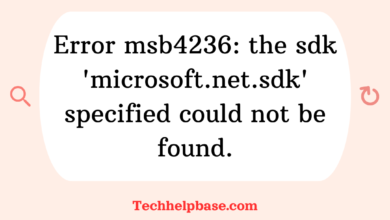
![error = [microsoft][odbc driver 17 for sql server]unable to open bcp host data-file](https://techhelpbase.com/wp-content/uploads/2024/09/ech-22-390x220.png)