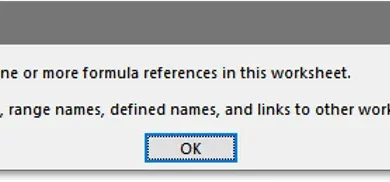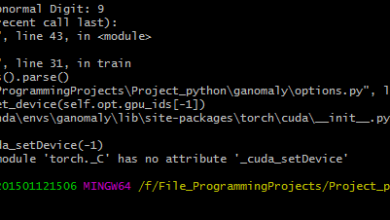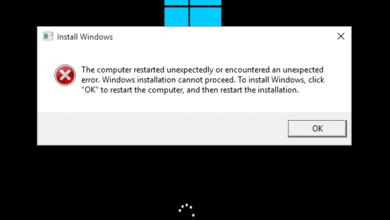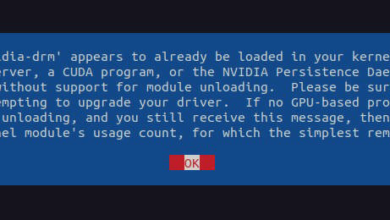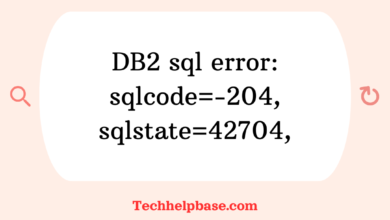Why Does Google Home Keep Saying “Something Went Wrong, Try Again in a Few Seconds”?
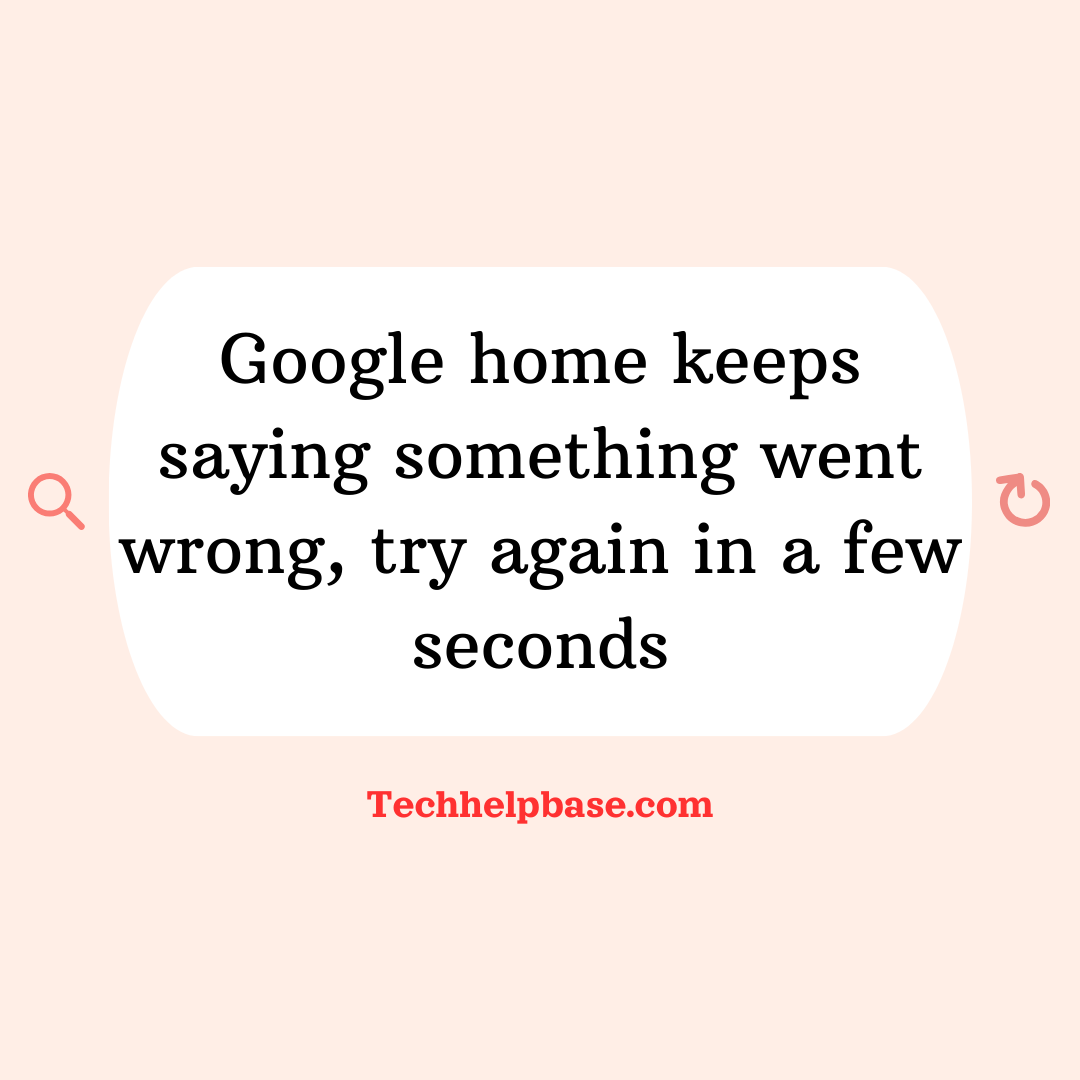
When your Google Home keeps repeating, “Something went wrong, try again in a few seconds,” it can be frustrating. This issue typically occurs when the device encounters difficulties executing commands or responding to voice queries. While Google Home devices are designed for convenience, several underlying causes can lead to this problem. Let’s explore the possible reasons and effective solutions.
Understanding the Problem
The error message “Something went wrong, try again in a few seconds” is a generic message that indicates the device is having trouble processing a command. This issue can manifest in various ways:
- Google Home fails to respond after receiving a voice command.
- Delayed responses from Google Assistant.
- Repetitive error messages, especially when trying to control smart home devices or play media.
While the exact cause might not be immediately apparent, this issue is common and can affect users across different models of Google Home, including Google Nest devices.
Common Causes of the Issue
- Wi-Fi Connectivity Problems: One of the most frequent causes of this error is a poor or unstable Wi-Fi connection. Google Home heavily relies on a strong and stable internet connection to function correctly. If your network drops or experiences fluctuations, the device may struggle to execute commands.
- Google Home Server Outage: Occasionally, the issue isn’t with your device but with Google’s servers. If Google is experiencing a server outage, your Google Home might be unable to communicate with the cloud, resulting in the error message.
- Software Glitches: Like any other smart device, Google Home can encounter software bugs that may cause it to malfunction. These glitches can stem from an outdated firmware version or a conflict with an app update.
- Overloaded Cache: Google Home uses cache memory to store temporary data and optimize performance. However, over time, the cache can become overloaded, causing the device to lag or fail to execute commands.
- Issues with Linked Devices: If you have numerous smart devices connected to your Google Home, there might be conflicts or delays when trying to control them. For example, controlling smart lights, thermostats, or streaming media could trigger the “Something went wrong” message if there is a communication delay.
Real-World Examples from Users
Numerous users have reported this issue on online forums such as Reddit, Google’s product support forums, and other tech communities. For instance, one user mentioned, “Every time I try to turn off the lights, my Google Home keeps saying something went wrong, try again in a few seconds. It works fine for other commands, but this one always triggers the error.” Another user shared that resetting their router temporarily fixed the issue, only for it to return the next day.
These examples illustrate that the problem can occur sporadically, affecting different types of commands and devices.
Troubleshooting Methods
Now that we understand the potential causes, let’s dive into practical solutions to resolve the issue. Follow this step-by-step guide to troubleshoot the problem:
1. Check Your Wi-Fi Connection
- Restart your router: Unplug your router for about 10 seconds and plug it back in. Wait for the internet connection to re-establish, then check if Google Home works as expected.
- Move your Google Home closer to the router: This can improve signal strength and reduce Wi-Fi interruptions.
- Reduce network congestion: If multiple devices are connected to your Wi-Fi network, try disconnecting some of them temporarily to see if that helps.
2. Check Google’s Server Status
- Visit websites like DownDetector to see if there are any reports of Google server outages. If there is an outage, you may need to wait until the issue is resolved on Google’s end.
3. Reboot Your Google Home Device
- Unplug the power cord from your Google Home, wait for 10 seconds, and plug it back in. This simple restart can often resolve minor glitches.
- Alternatively, use the Google Home app to reboot the device by going to Settings > Device Information > More > Reboot.
4. Clear Cache and Data in the Google Home App
- Open the Google Home app on your smartphone.
- Go to Settings > Apps > Google Home > Storage.
- Select Clear Cache and Clear Data. This removes temporary files and resets the app without affecting your linked devices or settings.
5. Factory Reset Your Google Home
If none of the above solutions work, you may need to perform a factory reset:
- Press and hold the microphone button on the back of your Google Home for about 15 seconds until you hear a confirmation sound.
- After resetting, you’ll need to set up the device again through the Google Home app.
6. Update the Firmware
- Ensure your Google Home is running the latest firmware version. The device typically updates automatically, but you can manually trigger updates by rebooting it or checking for updates through the Google Home app.
7. Check Linked Devices
If the error occurs only when controlling specific smart devices (e.g., lights or thermostats), consider:
- Disconnecting and reconnecting the device from the Google Home app.
- Checking for firmware updates on the linked device.
- Ensuring the linked device is within range of the network and functioning properly on its own.
Preventing Future Issues
Once you’ve resolved the problem, there are steps you can take to prevent similar issues in the future:
- Regularly reboot your router and Google Home device to clear temporary glitches and refresh the system.
- Keep firmware updated on both your Google Home device and linked smart devices to ensure they function with the latest fixes and improvements.
- Optimize your Wi-Fi network by upgrading to a mesh system if you have multiple devices and experience frequent connectivity issues.
- Limit the number of connected devices to your Wi-Fi to avoid overloading your network, especially if your router isn’t designed for high capacity