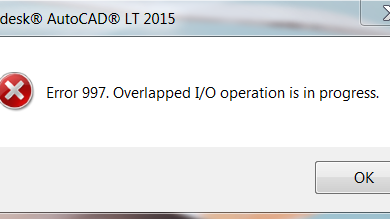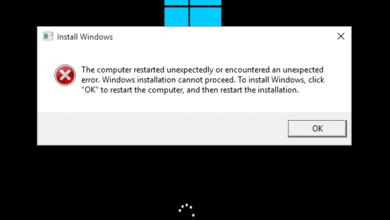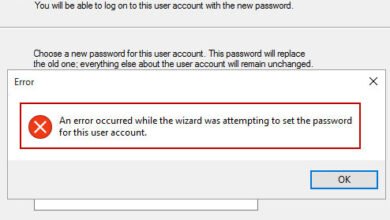This File Cannot Be Previewed Because of an Error in the Microsoft Word Previewer
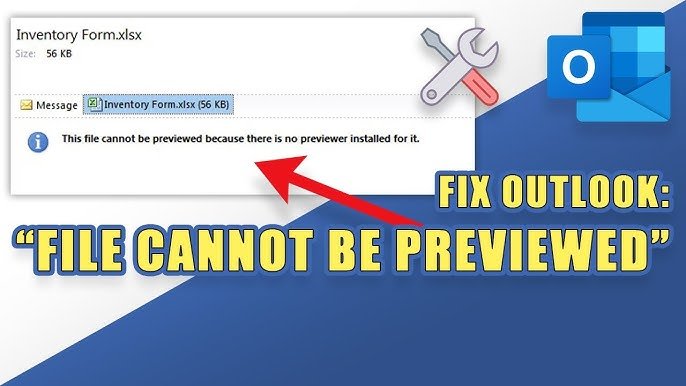
If you’ve ever encountered the message “This file cannot be previewed because of an error in the Microsoft Word previewer”, you’re not alone. This issue is frustrating for many users trying to access Word documents through their email client or file explorer. It prevents users from getting a quick preview of the file’s contents without opening the full document. Let’s dive into the nature of the problem, why it happens, and how to resolve it step by step.
What is the Error and How Does It Manifest?
When you use applications like Outlook or Windows File Explorer, you often rely on the preview pane to get a quick look at files, including Microsoft Word documents. However, sometimes an error prevents this feature from working as expected. Instead of showing a preview, users are greeted with a message saying, “This file cannot be previewed because of an error in the Microsoft Word previewer”.
For many, this issue emerges when trying to view attachments in Outlook. Others may find it happens when using the preview pane in File Explorer. The error is particularly common when dealing with .doc or .docx files, and it can occur across various versions of Microsoft Word, especially after recent software updates or changes in system configuration.
What Causes This Error?
Several factors can lead to this previewer error. Understanding these will help you figure out how best to tackle the issue. Common causes include:
- Corrupted Microsoft Office Installation: Sometimes, the installation files for Microsoft Office or Word become corrupted, leading to malfunctions like the previewer error.
- Outdated Software: Using an outdated version of Microsoft Word or Outlook may introduce compatibility issues that prevent file previews from functioning properly.
- Conflicting Add-ins: Many users have add-ins installed on Word or Outlook to improve functionality. Unfortunately, some of these add-ins can conflict with Word’s ability to preview files.
- Damaged Word Documents: Occasionally, the error may occur due to the specific document being damaged or corrupt, making it unreadable by the previewer.
- System Cache Issues: Over time, cache files stored on your system can cause problems with previewing files, especially if those files are outdated or corrupted.
- Security Settings: Strict security settings in Outlook or your system firewall can block Word documents from being previewed, flagging them as potentially harmful content.
Real-World Examples of the Error
A user on an online forum shared their experience: after updating Microsoft Office, they suddenly found that “This file cannot be previewed because of an error in the Microsoft Word previewer” started popping up every time they tried to preview documents in Outlook. Another user complained that this issue began after installing a new add-in that conflicted with Word’s previewer functionality.
These examples highlight how widespread and frustrating this issue can be. Fortunately, there are several troubleshooting steps you can follow to resolve it.
Troubleshooting Steps to Fix the Error
Now that we understand the potential causes, let’s go through several methods you can use to troubleshoot and fix this problem.
1. Restart Microsoft Office Applications
Before diving into more complicated fixes, try restarting Outlook and Microsoft Word. Sometimes, these applications just need a fresh start to clear out any temporary glitches.
- Close both Outlook and Word completely.
- Open Task Manager (Ctrl + Shift + Esc) and ensure there are no lingering processes related to Microsoft Word or Outlook.
- Reopen Outlook and try previewing the document again.
2. Repair Microsoft Office Installation
If restarting doesn’t work, the issue may lie in your Office installation. Here’s how you can repair it:
- Open the Control Panel and navigate to Programs > Programs and Features.
- Find Microsoft Office in the list of installed programs and right-click on it.
- Select Change and choose the Repair option. Follow the prompts to complete the process.
After the repair is complete, restart your computer and check if the error persists.
3. Disable Conflicting Add-ins
As mentioned earlier, add-ins can sometimes interfere with Word’s functionality. To disable them:
- Open Microsoft Word and go to File > Options > Add-ins.
- At the bottom of the window, select COM Add-ins from the drop-down and click Go.
- Uncheck all add-ins and restart Word.
Try previewing the file again to see if the issue is resolved. If it is, you can re-enable the add-ins one by one to identify the culprit.
4. Clear the Outlook and Office Cache
Corrupted cache files can also lead to preview errors. Clearing the cache might help resolve this issue:
- Press Windows + R to open the Run dialog, then type
%localappdata%\Microsoft\Outlookand press Enter. - Find and delete the RoamCache folder.
- Restart Outlook and test the preview feature again.
5. Update Microsoft Office
If you’re running an outdated version of Office, the previewer might struggle with newer file formats. Updating can often solve the issue:
- Open any Microsoft Office application, like Word.
- Navigate to File > Account and select Update Options.
- Click Update Now to ensure you’re running the latest version.
After the update, try previewing files again to see if the error has been fixed.
6. Check File Permissions and Security Settings
Sometimes, security settings in Outlook or Windows can block the previewer from working. You can adjust these settings by:
- Opening Outlook, navigating to File > Options > Trust Center.
- Click on Trust Center Settings and then go to Attachment Handling.
- Uncheck the box labeled Turn off Attachment Preview and ensure Microsoft Word Previewer is enabled.
Preventing Similar Issues in the Future
While it’s essential to fix this problem, preventing it from happening again is equally important. Here are some tips to help you avoid encountering the “This file cannot be previewed because of an error in the Microsoft Word previewer” issue in the future:
- Keep Your Software Updated: Regularly update Microsoft Office to the latest version to avoid bugs and compatibility issues.
- Limit Add-ins: Only install necessary add-ins and avoid overloading your Office applications with too many extensions.
- Clear Cache Periodically: Regularly clear the cache for Office and Outlook to prevent corrupted files from causing preview issues.
- Check File Health: Ensure that Word documents you receive are from trusted sources, as corrupted or malicious files can trigger this error.
- Maintain Regular Repairs: If you’re facing persistent issues, consider performing periodic repairs on your Office installation through the Control Panel.
Conclusion
Dealing with the error “This file cannot be previewed because of an error in the Microsoft Word previewer” can be a hassle, but with the right troubleshooting steps, it’s possible to get back to smoothly previewing your Word documents in no time. From restarting Office applications to repairing installations and clearing the cache, there are several ways to resolve this problem. Remember to keep your software updated and avoid overloading it with unnecessary add-ins to prevent this issue in the future.
![450 4.4.316 Connection Refused [Message=Socket Error Code 10061]](https://techhelpbase.com/wp-content/uploads/2024/09/winsock-error-10061-1-390x220.webp)