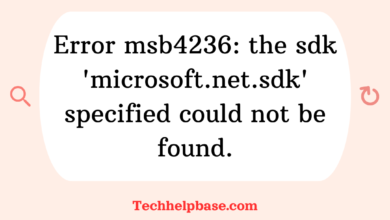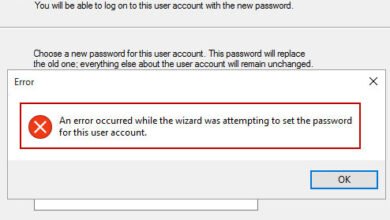The Upgrade Option Isn’t Available if You Start Your Computer Using the Installation Media
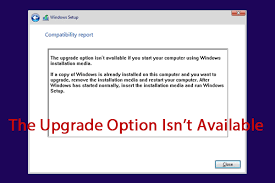
Upgrading your Windows system is typically a straightforward process, but sometimes users encounter an unexpected problem: the upgrade option isn’t available if you start your computer using the installation media. This error can be frustrating, especially when you’re in the middle of an important upgrade. It typically occurs when users attempt to upgrade their operating system by booting directly from a USB drive, DVD, or other installation media.
This problem leaves users stuck with limited options, often forcing them to either perform a clean installation (which wipes the system) or give up on upgrading altogether. Let’s dive into the causes, symptoms, and solutions to this issue, as well as how to prevent it in the future.
Common Causes of the Problem
- Boot Method: One of the most common reasons for this issue is booting your computer directly from the installation media. When the computer starts in this way, the upgrade option becomes unavailable because the system treats it as a new installation rather than an upgrade.
- Incompatible Version: Another cause could be attempting to upgrade to a version of Windows that’s not compatible with the current installation. This typically happens if you’re trying to switch from a 32-bit system to a 64-bit system, or from a Home edition to a Pro edition, without the proper compatibility checks.
- Insufficient System Requirements: Sometimes, the issue arises because your system doesn’t meet the necessary requirements for the upgrade, such as insufficient storage, RAM, or an unsupported processor.
- Corrupted Installation Media: If the installation media is corrupted or incomplete, it could also trigger the issue. The media may have been improperly created, or the files could have been damaged.
Real-World Examples
On various online forums, users have shared their frustrations with this issue. For instance, one user on a popular Windows troubleshooting forum mentioned they were trying to upgrade from Windows 7 to Windows 10 using a USB drive. However, they ran into the issue where the upgrade option isn’t available if you start your computer using the installation media. Another user detailed their experience of accidentally booting into the installation media and finding that the only option available was to perform a clean install, which would have wiped their entire system.
These examples show that while the problem may appear technical, it is quite common and has simple resolutions.
Symptoms of the Problem
- When booting from the installation media, the system only offers the option for a clean installation or repair.
- The upgrade option is grayed out or completely missing.
- Users may see a message like, “The upgrade option isn’t available if you start your computer using the installation media.”
Solutions to Resolve the Issue
If you’re facing this issue, don’t worry. Here’s a step-by-step guide to resolving it:
1. Restart Your Computer and Don’t Boot from Installation Media
If you want to perform an upgrade rather than a clean installation, avoid booting your computer from the installation media. Instead, follow these steps:
- Step 1: Insert the installation media (USB or DVD) into your computer while it’s running normally.
- Step 2: Open File Explorer and navigate to the drive where the installation media is located.
- Step 3: Double-click on the setup.exe file within the installation media. This should launch the installer without rebooting your computer.
- Step 4: Follow the prompts, and you should now see the upgrade option available.
By not booting from the media, the installer recognizes that you want to upgrade your existing system instead of performing a clean install.
2. Ensure Compatibility Between Your Current System and the New Version
Make sure you’re trying to upgrade to a version that is compatible with your current system. For example, upgrading from a 32-bit to a 64-bit version requires a clean install, so the upgrade option won’t be available. Similarly, jumping from Windows Home to Pro without the proper license can cause issues.
To check compatibility:
- Go to Settings > System > About on your current system and verify your current version.
- Ensure the version you are trying to install matches your current system’s architecture (32-bit or 64-bit).
3. Verify System Requirements
Upgrading your system might fail if your computer doesn’t meet the necessary system requirements. Check the following:
- Free Disk Space: Ensure you have enough storage space on your hard drive. Upgrades typically require at least 20-30 GB of free space.
- RAM and Processor: Verify that your system meets the minimum RAM and processor requirements for the upgrade. For example, Windows 11 requires a 1 GHz processor with at least two cores and 4 GB of RAM.
If your system falls short of these specifications, upgrade your hardware or stick to your current OS version.
4. Repair or Recreate the Installation Media
If you suspect that the installation media is corrupted, it’s best to recreate it using the Microsoft Media Creation Tool. Here’s how:
- Step 1: Go to the official Microsoft website and download the Media Creation Tool.
- Step 2: Insert a blank USB drive or DVD into your computer.
- Step 3: Run the Media Creation Tool and follow the prompts to create new installation media.
- Step 4: Once the new installation media is created, repeat the earlier steps to launch setup.exe from within your current system (do not boot directly from it).
5. Disable Third-Party Security Software
Sometimes, third-party antivirus programs or firewalls can interfere with the upgrade process. Temporarily disabling them while performing the upgrade can help. Here’s how:
- Step 1: Open your security software.
- Step 2: Disable real-time protection and any other active protections.
- Step 3: Try the upgrade process again.
After the upgrade is successful, don’t forget to turn your antivirus back on to keep your system secure.
Preventing the Issue in the Future
To avoid running into this problem in the future, consider the following tips:
- Always Run Setup from Within the Operating System: If you’re planning to upgrade your system, always start the process while your computer is running the existing operating system. This ensures that the upgrade option remains available.
- Check for Compatibility Before Upgrading: Always verify that the version you’re upgrading to is compatible with your current system’s architecture and requirements.
- Create Proper Installation Media: Use official tools like Microsoft’s Media Creation Tool to create installation media, as third-party tools may result in corrupted files.
- Backup Before Upgrading: Before starting any upgrade, make sure you back up your important data. This will save you from potential data loss in case anything goes wrong.
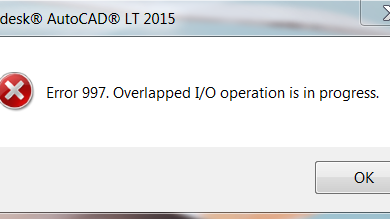
![error = [microsoft][odbc driver 13 for sql server]unable to open bcp host data-file](https://techhelpbase.com/wp-content/uploads/2024/09/ech-29-390x220.png)