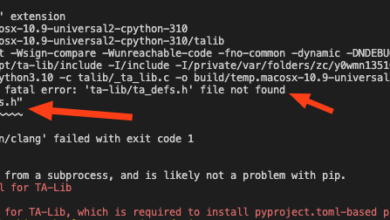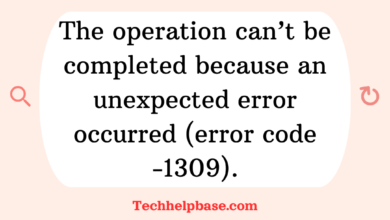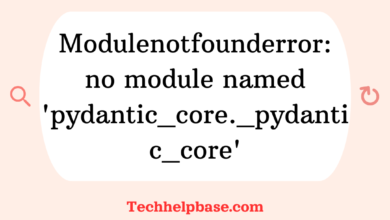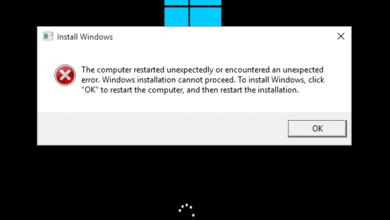How to Fix “ImportError: libcudart.so.12 Cannot Open Shared Object File: No Such File or Directory”

If you’re diving into the world of machine learning or GPU-accelerated tasks, you’ve probably encountered a lot of technical roadblocks. One of the more common issues that pops up is the ImportError: libcudart.so.12: cannot open shared object file: no such file or directory. If you’re seeing this error, chances are you’re running into trouble with CUDA, the parallel computing platform that lets GPUs handle intensive workloads.
In this guide, we’ll cover what causes this error, why it can be tricky to fix, and the steps you can take to solve it. So let’s get into it!
What Does This Error Mean?
Before we dive into how to fix it, let’s break down the error message: ImportError: libcudart.so.12: cannot open shared object file: no such file or directory.
- libcudart.so.12 refers to a specific shared library that’s part of the CUDA toolkit. CUDA stands for Compute Unified Device Architecture, and it’s a key component if you’re using NVIDIA GPUs for processing tasks.
- cannot open shared object file: no such file or directory means that your system is trying to access this library but can’t find it. This usually happens because the library isn’t installed, is in the wrong place, or your system isn’t aware of where to find it.
In short, the system can’t find the CUDA runtime library that it needs, which brings your project to a halt.
Why Does This Happen?
Several things could be going wrong here, which is why this particular error can be frustrating to fix. Based on user experiences from forums, here are the most common reasons:
- CUDA Version Mismatch: One of the biggest culprits is a mismatch between the version of CUDA you’re using and the one your system or application expects. For example, if your system is looking for
libcudart.so.12but you’ve installed CUDA 11, this error will occur because the expected files aren’t present. - Incomplete CUDA Installation: Sometimes, a partial or failed installation of the CUDA toolkit can lead to missing libraries like
libcudart.so.12. - Path Issues: CUDA libraries need to be in your system’s environment path for them to be accessible. If the path to the
libcudart.so.12file isn’t properly set, your system won’t know where to find it, even if it’s installed. - Driver Compatibility: You might also run into this error if your NVIDIA drivers aren’t compatible with the version of CUDA you’re trying to use.
How to Fix the Error
Now that we know what causes this error, let’s talk about how to resolve it.
- Check Your CUDA Version The first thing to do is verify which version of CUDA is installed on your system. You can do this by running the command:
nvcc --versionThis will give you the current version of CUDA your system recognizes. If it doesn’t match the version your project is trying to use (in this case, you need CUDA 12), you’ll need to install the correct version.
- If you’re using
condaorpip, make sure your environment is set to the right version of CUDA. If you’re unsure, you might have to update or switch environments to match your CUDA version.
- Reinstall or Update CUDA Toolkit If you discover that you don’t have CUDA 12 installed, or your installation is incomplete, it’s time to reinstall the CUDA toolkit. Visit the NVIDIA website and download the appropriate version. Be sure to follow the installation instructions closely to avoid any mishaps. Once installed, ensure that
libcudart.so.12is present in the/usr/local/cuda/lib64/directory or wherever CUDA is installed on your system. - Set Environment Variables If CUDA is correctly installed, but your system still can’t find
libcudart.so.12, it’s likely due to an environment variable issue. The easiest fix is to manually add CUDA to your system’s library path. Open your terminal and enter the following commands:
export PATH=/usr/local/cuda-12.0/bin:$PATH
export LD_LIBRARY_PATH=/usr/local/cuda-12.0/lib64:$LD_LIBRARY_PATHThis will add the necessary CUDA directories to your system’s environment paths, ensuring that the runtime libraries are accessible.
- Update NVIDIA Drivers Sometimes, the problem isn’t with CUDA but with the NVIDIA drivers themselves. Older drivers may not support newer versions of CUDA, so it’s important to ensure your drivers are up-to-date. Run the following command to check your driver version:
nvidia-smiIf your drivers are outdated, head over to the NVIDIA website and download the latest ones compatible with your GPU.
- Reboot Your System After making these changes, a quick reboot can help apply the changes to your environment and refresh any stale settings. It’s a small step, but it often fixes lingering issues.
What If It Still Doesn’t Work?
If you’ve followed all of these steps and still encounter ImportError: libcudart.so.12: cannot open shared object file: no such file or directory, here are a couple more advanced troubleshooting steps:
- Check Symbolic Links: Sometimes, the CUDA installer may not create the correct symbolic links to the libraries. You can manually create them by running:
sudo ln -s /usr/local/cuda-12.0/lib64/libcudart.so.12 /usr/lib/libcudart.so.12- Rebuild the Environment: If you’re using a virtual environment like
conda, try deleting and rebuilding it from scratch, ensuring that you install the correct version of CUDA and all its dependencies. - Seek Help on Forums: This error is quite common, and many people have encountered it before. User reviews from forums like Stack Overflow, Reddit, and GitHub show a wide variety of edge cases. You may find that a unique quirk of your system is causing the issue, and someone else might have already figured out the fix!
Final Thoughts
The ImportError: libcudart.so.12: cannot open shared object file: no such file or directory error can be annoying, especially when you’re eager to get your GPU-accelerated tasks up and running. However, most of the time, it boils down to a CUDA version mismatch or a misconfigured environment.
By checking your CUDA version, reinstalling the toolkit, setting environment variables, and updating drivers, you should be able to resolve the error and get back to your project. And remember, when all else fails, the community is always there to help with tips and solutions.
Good luck, and happy coding!