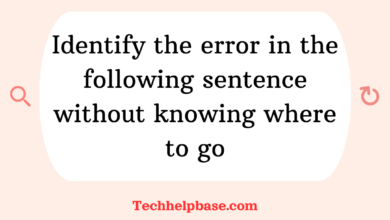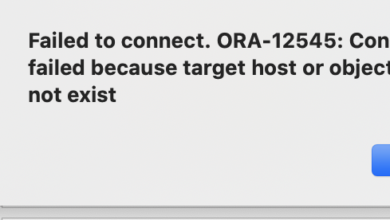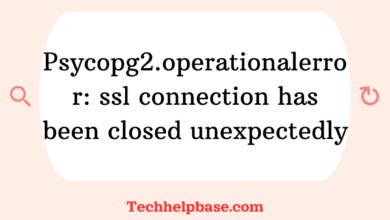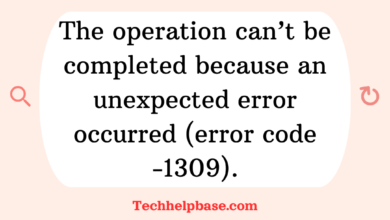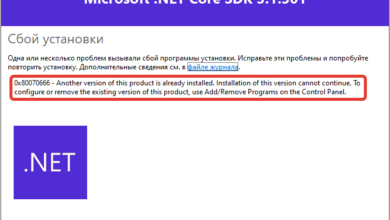How to Fix “failed call to cuinit: cuda_error_no_device: no cuda-capable device is detected” Error

CUDA is an essential tool for anyone working in deep learning, GPU computing, or applications that benefit from the parallel processing power of NVIDIA GPUs. However, if you’re working with CUDA and encounter the “failed call to cuinit: cuda_error_no_device: no cuda-capable device is detected” error, it can feel like hitting a wall, especially when you’re eager to see your code run at lightning speed.
If this error message has you stumped, don’t worry. Let’s take a closer look at what’s causing this error and how you can fix it.
What Does the Error Mean?
To break it down simply, the “failed call to cuinit: cuda_error_no_device: no cuda-capable device is detected” error means that your system or application is attempting to initialize CUDA, but it’s not detecting a compatible NVIDIA GPU. This can happen for several reasons, including hardware, drivers, and configuration issues.
Let’s get into why this happens and how you can fix it.
Why This Error Happens
Here are the most common reasons you’ll see this error:
1. No NVIDIA GPU Installed
This one’s pretty obvious—if your system doesn’t have an NVIDIA GPU installed, CUDA simply won’t work. CUDA is designed to interact with NVIDIA hardware, and without it, you’re going to run into issues like this.
2. NVIDIA Drivers Not Installed or Outdated
Even if you have an NVIDIA GPU installed, if the correct drivers aren’t in place, your system won’t recognize it as a CUDA-capable device. Updating or installing the correct drivers is often the first step to resolving this issue.
3. GPU Incompatibility
Not all NVIDIA GPUs support CUDA. CUDA-capable GPUs start from the GeForce 8 series and up, so if you’re using an older card or a model that doesn’t support CUDA, you’ll run into this error. Double-check your GPU model to ensure it’s compatible.
4. Incorrect CUDA Installation
Sometimes, the issue isn’t with the hardware but with the CUDA installation itself. A broken or incomplete installation of CUDA could lead to the error “failed call to cuinit: cuda_error_no_device: no cuda-capable device is detected.” Reinstalling CUDA might be your solution.
5. Multiple GPUs and Conflicting Drivers
If your system has multiple GPUs, such as an integrated Intel GPU and an NVIDIA GPU, there could be driver conflicts or misconfigurations that prevent CUDA from properly initializing. Ensuring that your system is using the NVIDIA GPU for CUDA-related tasks is key.
How to Fix the Error
Now that we’ve pinpointed some of the causes, let’s walk through how to fix them:
1. Check Your Hardware
The first step is to make sure you actually have a CUDA-capable NVIDIA GPU installed. You can check this by running the following command in your terminal (Linux) or Command Prompt (Windows):
lspci | grep -i nvidiaThis command will list all NVIDIA hardware detected by your system. If nothing shows up, it’s possible you don’t have an NVIDIA GPU installed or it’s not properly seated in your system.
2. Install or Update NVIDIA Drivers
Drivers are often the root cause of this issue. If your system doesn’t have the correct drivers, CUDA won’t function properly. To check whether the correct drivers are installed, you can run:
nvidia-smiThis command should return details about your GPU, including the model and driver version. If the command doesn’t return any results or if you see an error, it’s likely that your drivers are missing or outdated.
To install or update NVIDIA drivers:
- On Linux, you can use the following command (for Ubuntu):
sudo apt install nvidia-driver-470Make sure to replace 470 with the version that matches your GPU.
- On Windows, you can download the latest drivers from NVIDIA’s official website.
Once the drivers are installed or updated, reboot your system and try running your CUDA-dependent application again.
3. Verify CUDA Installation
After confirming that your GPU is recognized and the drivers are installed, you should check if CUDA is installed correctly. Run this command to verify the CUDA version:
nvcc --versionThis should return the installed version of CUDA. If it doesn’t, then CUDA might not be installed correctly, and you may need to reinstall it.
You can reinstall CUDA by downloading the toolkit from the NVIDIA website. Always ensure that your CUDA version is compatible with your GPU and any frameworks you’re using (such as TensorFlow or PyTorch).
4. Set the Correct Environment Variables
Sometimes, even with the correct drivers and CUDA installation, your system might not know where to look for CUDA libraries. You can fix this by adding CUDA’s path to your system’s environment variables.
For Linux users, add the following lines to your .bashrc or .zshrc file:
export PATH=/usr/local/cuda/bin:$PATH
export LD_LIBRARY_PATH=/usr/local/cuda/lib64:$LD_LIBRARY_PATHFor Windows users, you’ll need to add the path to CUDA in your system’s environment variables through the system settings.
5. Disable the Integrated GPU (Optional)
If you have an integrated GPU (such as Intel’s), it could be causing conflicts. You can disable it in your system’s BIOS or via your operating system’s device manager (for Windows users). This will force your system to rely solely on the NVIDIA GPU.
6. Multiple GPU Systems
For systems with multiple GPUs, ensure that CUDA is using the correct GPU. You can specify which GPU to use by setting the environment variable CUDA_VISIBLE_DEVICES. For example, to use the second GPU (GPU index 1):
export CUDA_VISIBLE_DEVICES=1This can be helpful in cases where CUDA is initializing the wrong GPU by default.
Insights from the Community
Many users encountering this error, especially those using deep learning frameworks like TensorFlow or PyTorch, report that simply updating their NVIDIA drivers resolved the issue. Others found success after reinstalling CUDA or specifying which GPU to use in a multi-GPU setup.
On forums, it’s also common to see suggestions to check the hardware first—especially if you’re using cloud services like AWS or Google Cloud, where GPU instances need to be configured correctly.
Conclusion
The “failed call to cuinit: cuda_error_no_device: no cuda-capable device is detected” error can be frustrating, but the good news is that it’s usually a solvable problem. By ensuring your system has a CUDA-capable NVIDIA GPU, installing the correct drivers, and setting up CUDA properly, you should be able to resolve this error quickly.
Take your time to check each step—whether it’s hardware, drivers, or CUDA configuration—and you’ll soon have your GPU running those intensive computations without a hitch!