Error msb4236: the sdk ‘microsoft.net.sdk’ specified could not be found.
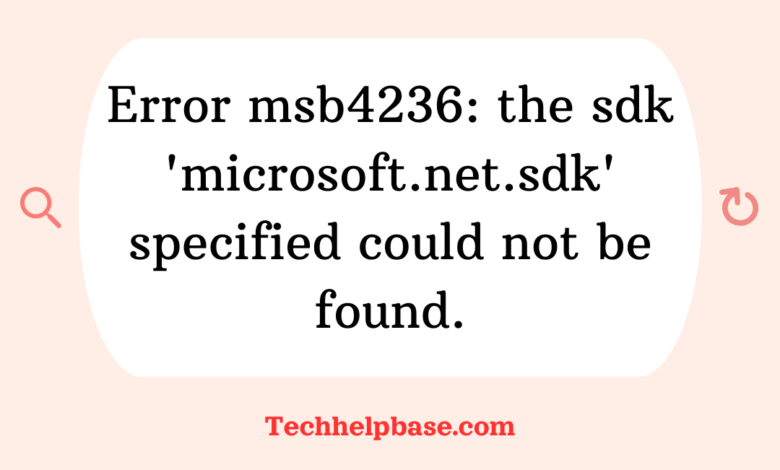
The error message “MSB4236: The SDK ‘Microsoft.NET.Sdk’ specified could not be found” is one that often surprises developers, especially when working with .NET projects. At its core, this error arises when the .NET Software Development Kit (SDK) that your project depends on cannot be located by the build system. This situation commonly occurs in Visual Studio or other IDEs when trying to compile a project, particularly after updates, new installations, or system reconfigurations.
What Causes This Error?
Several factors can lead to this error message. Here are some of the most common causes:
- Missing or Incomplete SDK Installation: One of the primary reasons for seeing the error “error msb4236: the sdk ‘microsoft.net.sdk’ specified could not be found.” is a missing or corrupt installation of the .NET SDK. If the SDK is not installed correctly or some components are missing, the project will fail to build.
- Path Issues: Environment path variables are crucial for locating the necessary components during the build process. If your system’s PATH is misconfigured or missing the path to the .NET SDK, you’ll likely encounter this error.
- Compatibility Issues: Sometimes, the version of the SDK specified in your project file (
.csproj) does not match the installed version, or your project is targeting an SDK that isn’t available on your machine. - Incorrect Project Configuration: In some cases, project files may specify SDKs that are not installed on the current system, or they might reference incorrect framework versions, leading to this error.
- Outdated or Incompatible Tools: If you’re using an outdated version of Visual Studio, MSBuild, or other development tools, the SDK required for building the project might not be recognized, especially after upgrading your .NET version.
How Does This Issue Manifest?
Developers usually notice the error msb4236 when attempting to build their .NET projects, either in Visual Studio or through command-line interfaces like dotnet or MSBuild. The build will fail, and the output will show the specific error, stating that the required SDK is missing. Here’s an example of how the error might appear in the output:
C:\Path\To\Project\Project.csproj : error MSB4236: The SDK 'Microsoft.NET.Sdk' specified could not be found.
This message can be frustrating because it halts the build process, preventing further progress until resolved. Thankfully, there are several ways to troubleshoot and fix this issue.
Step-by-Step Guide to Resolving “Error MSB4236”
Here’s how you can resolve this problem using various troubleshooting methods.
1. Verify SDK Installation
The first step is to ensure that the required .NET SDK is installed on your machine. Follow these steps to check:
- Open a command prompt or terminal window.
- Run the following command:
dotnet --list-sdksThis command will list all the installed SDKs on your system. If the SDK you need is missing, you’ll need to download and install it from the official .NET SDK download page. - If the correct SDK is not installed, download the version that corresponds to the target framework in your project.
2. Repair or Reinstall the .NET SDK
Sometimes, even if the SDK is installed, it may be corrupted or incomplete, leading to the error msb4236. To address this, consider repairing or reinstalling the SDK:
- Go to the Control Panel in Windows, navigate to Programs and Features, and locate the .NET SDK installation.
- Right-click the SDK and select Repair. This will attempt to fix any issues with the installation.
- If repairing doesn’t resolve the issue, uninstall the SDK and reinstall it from the official website.
3. Check Environment Variables
Your system’s PATH environment variable must include the directory where the SDK is installed. If it’s missing, you’ll encounter the error msb4236. Here’s how to verify and fix this:
- Open System Properties by right-clicking This PC and selecting Properties.
- Click Advanced system settings and go to the Environment Variables section.
- In the System variables list, find the variable named Path and ensure that it includes the path to the .NET SDK installation (typically, it’s located in
C:\Program Files\dotnet\).
If the path is missing, add it manually and restart your machine to apply the changes.
4. Update Your Project Files
Sometimes, the error occurs because the project is targeting an incorrect or missing SDK version. To resolve this, open the .csproj file and verify the SDK version being used:
- Right-click on the project in Visual Studio and select Edit Project File.
- Look for the following line:
<Project Sdk="Microsoft.NET.Sdk"> - If the SDK version is missing or incorrect, adjust it to match a version that’s installed on your system. You can also explicitly specify the version if necessary:
<Project Sdk="Microsoft.NET.Sdk" Version="5.0.0">
5. Reinstall Visual Studio or MSBuild
In some cases, the error could be related to your development environment rather than the SDK itself. If you’ve tried the above steps without success, it might be time to reinstall Visual Studio or MSBuild:
- For Visual Studio: Use the Visual Studio Installer to repair or reinstall the development environment. Make sure the .NET Core and .NET SDK workloads are selected during the installation process.
- For MSBuild: If you’re using standalone MSBuild, reinstall the tool and ensure it’s correctly configured to recognize the .NET SDK.
Real-World Examples from Developers
In various online forums, developers have shared similar experiences with “error msb4236: the sdk ‘microsoft.net.sdk’ specified could not be found.” For example, some users reported encountering this issue after upgrading their operating systems or migrating projects to newer SDK versions. Others faced the error when working on shared projects where different machines had inconsistent SDK versions installed.
In many cases, reinstalling the SDK or repairing Visual Studio resolved the issue, while more complex cases involved updating project configuration files to align with the installed SDKs.
Preventing Similar Issues in the Future
Here are some tips to help you avoid encountering this error again:
- Keep SDKs Updated: Regularly update your .NET SDKs to ensure compatibility with new projects and tools.
- Maintain Consistent Environments: If you’re working in a team, ensure that all developers are using the same SDK versions to avoid configuration mismatches.
- Check Compatibility Before Upgrading: Before upgrading Visual Studio or .NET SDK versions, check the compatibility of your existing projects to prevent potential build errors.
- Use Global.json: To ensure that your project uses a specific SDK version, consider using a
global.jsonfile in your solution. This file allows you to define the exact SDK version required, preventing unexpected errors when different SDK versions are installed.
![450 4.4.316 Connection Refused [Message=Socket Error Code 10061]](https://techhelpbase.com/wp-content/uploads/2024/09/winsock-error-10061-1-390x220.webp)
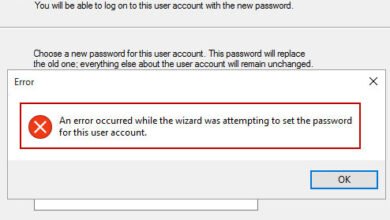
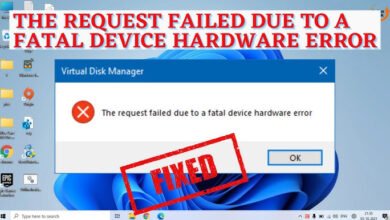
![error = [microsoft][odbc driver 13 for sql server]unable to open bcp host data-file](https://techhelpbase.com/wp-content/uploads/2024/09/ech-29-390x220.png)