Error = [microsoft][odbc driver 13 for sql server]unable to open bcp host data-file
![error = [microsoft][odbc driver 13 for sql server]unable to open bcp host data-file](https://techhelpbase.com/wp-content/uploads/2024/09/ech-29-780x470.png)
The error [error = [microsoft][odbc driver 13 for sql server]unable to open bcp host data-file] typically occurs when executing Bulk Copy Program (BCP) operations in SQL Server. This issue prevents users from exporting or importing data to or from a file, often during data migration or bulk data processing tasks. The error arises when the BCP utility can’t access or locate the specified data file, which causes the process to halt.
Causes of the Error
There are several potential causes for this error, and understanding them is crucial for troubleshooting:
- Incorrect File Path: The most common reason for this error is that the file path provided to BCP is incorrect, either due to a typo or the file being located in a different directory.
- Insufficient Permissions: Even if the path is correct, the user running the BCP command might lack the necessary permissions to read the file.
- Network Drive Issues: If the file is located on a network drive, disconnection or lack of proper access to the network can also lead to this error.
- Misconfigured SQL Server Instance: Sometimes, the SQL Server instance itself might be misconfigured, preventing proper access to the file system.
This error may manifest differently for users. For instance, a user on an online forum shared that while attempting to load data using BCP into a SQL Server database, they encountered the error due to incorrect network drive mapping. Another user reported seeing the error when they had insufficient read permissions for the directory where the BCP host data file was stored.
How the Error Manifests
Users encountering this error often notice the following symptoms:
- Operation Halts: When running BCP operations, the process halts unexpectedly, and the error message is displayed.
- Partial Data Transfer: In some cases, parts of the data might still transfer before the error occurs, making the problem harder to spot.
- Error Log Details: Detailed error logs may show variations of the error message, such as “file not found” or “permission denied.”
Now that we understand the possible causes and manifestations of the [error = [microsoft][odbc driver 13 for sql server]unable to open bcp host data-file], let’s dive into the step-by-step troubleshooting methods to resolve it.
Troubleshooting the Error
Step 1: Verify the File Path
The first and simplest step is to verify the file path you are using with the BCP command.
- Check for Typos: Ensure that there are no typos in the file path. This is a common mistake and can easily cause the error.
- Absolute Path: Always provide the absolute path to the file, especially when dealing with network drives. For example, instead of using a relative path like
..\data\file.csv, use the full path:C:\Data\file.csv. - File Format: Ensure the file format is correct (e.g., CSV or TXT) and that the file is not corrupted.
Step 2: Check File Permissions
Even with the correct file path, permissions can still be a roadblock.
- Read Permissions: Ensure that the SQL Server process or the user running the BCP command has read permissions for the file. Right-click the file, go to Properties, then check under the Security tab whether the current user has access.
- Admin Rights: If possible, try running the command with administrator privileges to see if that resolves the issue.
- Network Drives: For files located on network drives, verify that your SQL Server instance has the necessary access to those network paths. In some cases, adjusting the user account that SQL Server runs under can fix permission issues.
Step 3: Check SQL Server Configuration
In some cases, the configuration of SQL Server itself can contribute to the error.
- SQL Server Instance Permissions: Ensure that the SQL Server instance has permissions to access external files. This can be verified by checking the SQL Server service account and ensuring it has access to the necessary directories.
- Firewall Settings: If the file is located on a different server, make sure that there are no firewall rules blocking the SQL Server from accessing that machine.
Step 4: Verify the Availability of Network Drives
If you’re using a network drive for your data file, ensure that the drive is properly mapped and available.
- Reconnect the Drive: If the drive has become disconnected, reconnect it and ensure the file is accessible.
- Use a Local File: To troubleshoot whether the network drive is causing the issue, try copying the file to a local directory and executing the BCP command again. If the command works locally, the issue likely lies with the network configuration or permissions.
Step 5: Adjust BCP Syntax
Sometimes, the issue can be traced back to incorrect BCP syntax, especially in cases where special characters or spaces are involved.
- Enclose File Paths in Double Quotes: If the file path contains spaces, make sure to enclose it in double quotes. For example:
bcp mytable in "C:\Data\my file.csv" -c -T -S servername
Advanced Troubleshooting Methods
If the basic troubleshooting steps don’t resolve the issue, there are additional methods to consider:
Method 1: Run SQL Server in Single-User Mode
Running SQL Server in single-user mode can sometimes bypass permission-related errors. While this is not a permanent fix, it can help isolate the issue.
Method 2: Check for SQL Server Updates
Outdated versions of SQL Server or ODBC drivers can sometimes cause issues with file handling. Check for any pending updates to ensure that you are using the latest version of SQL Server and ODBC drivers.
Preventing the Error in the Future
Once you’ve resolved the [error = [microsoft][odbc driver 13 for sql server]unable to open bcp host data-file], there are a few preventive measures you can take to avoid encountering similar issues in the future:
- Double-Check File Paths: Always verify file paths before running BCP commands, especially when dealing with complex directory structures or network drives.
- User Permissions Management: Ensure that the SQL Server instance and any users performing data imports or exports have the necessary file system permissions in advance.
- Maintain Proper Backup Procedures: Regularly back up both the data files and the SQL Server configurations to avoid unexpected data loss or configuration errors.
- Keep SQL Server Updated: Regularly check for updates to SQL Server and the ODBC driver to ensure you’re not working with outdated or buggy software.
- Use Centralized File Locations: Where possible, store files in centralized, accessible locations, rather than scattered across multiple network drives, to minimize the risk of network-related issues.
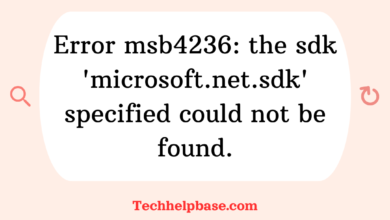
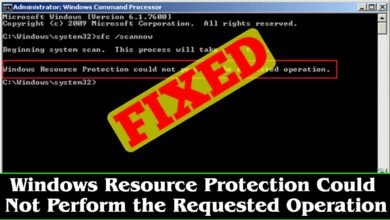
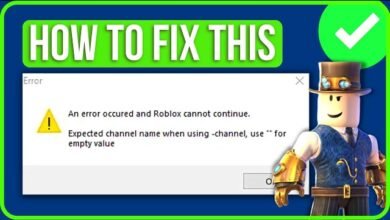
![error = [microsoft][odbc driver 17 for sql server]unable to open bcp host data-file](https://techhelpbase.com/wp-content/uploads/2024/09/ech-22-390x220.png)