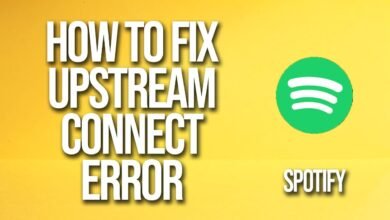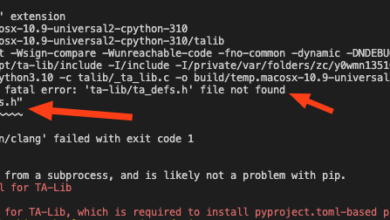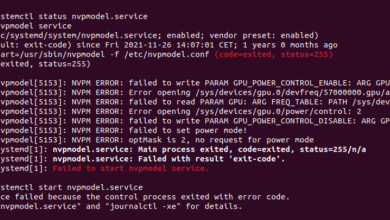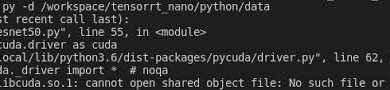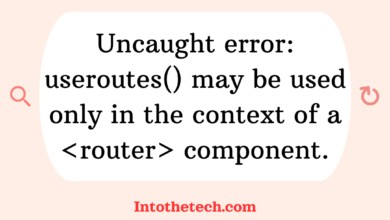Cyberpunk 2077 Encountered an Error Caused by Corrupted or Missing Scripts File: How to Fix It
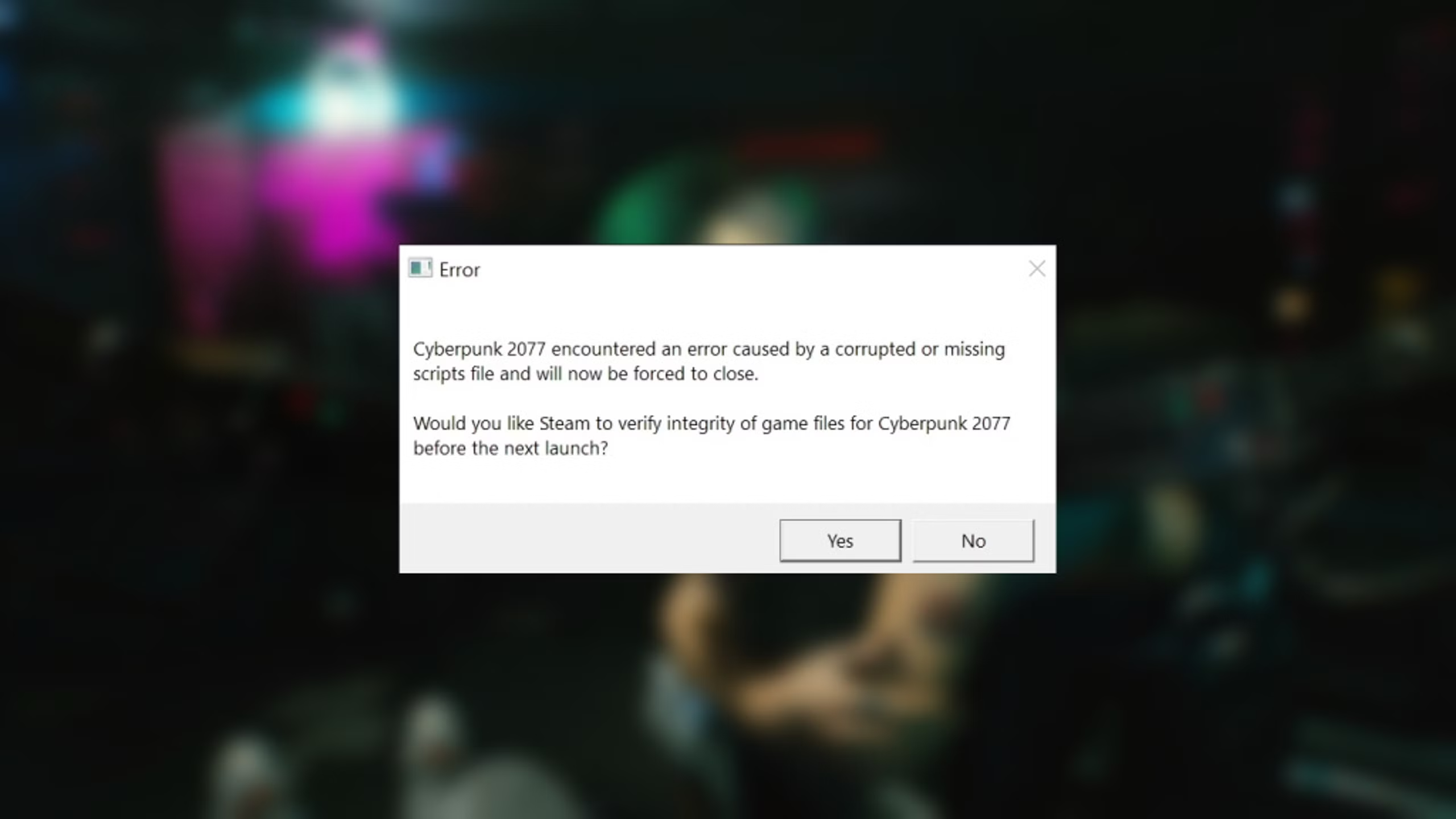
If you’ve been diving deep into the futuristic world of Cyberpunk 2077, you might have come across a frustrating error message stating that “Cyberpunk 2077 encountered an error caused by corrupted or missing scripts file.” This can happen out of nowhere, often disrupting your gameplay and preventing the game from launching altogether. But what exactly causes this error, and how can it be fixed?
In this article, we’ll break down everything you need to know about this issue, explore real-world examples, and provide a step-by-step troubleshooting guide. By the end, you’ll not only have a clear understanding of why this happens but also a range of solutions to get your game back on track.
What Causes the Error?
The error message “Cyberpunk 2077 encountered an error caused by corrupted or missing scripts file” usually points to a problem with the game’s installation files, particularly those related to the game’s scripts. These files control many aspects of the game’s functionality, including missions, interactions, and in-game events. When one or more of these files are missing or corrupted, the game becomes unstable and might fail to load properly.
Here are some of the most common causes:
- Incomplete or Corrupted Installation: If the game wasn’t installed correctly, or if some files became corrupted during the installation process, you might experience this issue.
- Modding Conflicts: Cyberpunk 2077 has an active modding community, but mods can sometimes conflict with the game’s scripts, especially after updates. Mods that alter in-game scripts or data files are particularly prone to causing this error.
- Updates and Patches: Game updates sometimes overwrite or change existing files, which can lead to conflicts, especially if you’re using mods. In some cases, the update itself might fail, leaving behind incomplete or corrupted files.
- Hardware or Software Issues: Occasionally, issues with your system’s hardware (like hard drive errors) or software (such as antivirus software mistakenly flagging game files as malicious) can cause files to become corrupted or deleted.
How Does the Error Manifest?
When Cyberpunk 2077 encounters this error, you’ll likely notice one or more of the following symptoms:
- The game crashes immediately upon startup.
- You see an error message that references missing or corrupted script files.
- Certain in-game elements, such as missions or interactions, fail to load or function as expected.
- Mods stop working correctly, or the game becomes unstable after adding new mods.
Now that we’ve covered the nature and causes of the error, let’s move on to how you can fix it.
Step-by-Step Guide to Fix the Error
- Verify Game Files via Steam or GOG The first and simplest step to resolving the “Cyberpunk 2077 encountered an error caused by corrupted or missing scripts file” error is to verify the integrity of the game files through your game client. This checks for any missing or corrupted files and automatically replaces them.
- For Steam Users:
- Open Steam and go to your library.
- Right-click on Cyberpunk 2077 and select “Properties.”
- Go to the “Local Files” tab and click “Verify Integrity of Game Files.”
- Wait for the process to complete and try launching the game again.
- For GOG Users:
- Open GOG Galaxy and find Cyberpunk 2077 in your library.
- Click on the settings (gear) icon next to the play button.
- Select “Manage Installation” and then “Verify / Repair.”
- Let the process finish and check if the error is resolved.
- For Steam Users:
- Disable or Uninstall Mods If you’re using mods, one or more of them might be causing conflicts, especially if the game has recently been updated. Try disabling all mods to see if the error persists.
- Disable Mods in Vortex (for modded games):
- Open Vortex (or your preferred mod manager).
- Disable all mods and attempt to launch the game.
- If the game works, re-enable mods one by one until you find the culprit.
- Disable Mods in Vortex (for modded games):
- Reinstall the Game If verifying the game files and disabling mods doesn’t work, a clean reinstall of Cyberpunk 2077 might be necessary. This ensures that all corrupted or missing files are replaced with fresh copies.
- Uninstall the game from Steam, GOG, or your chosen platform.
- Delete any leftover files from the installation folder to ensure no corrupted data remains.
- Reinstall the game and check if the problem is resolved.
- Update Your Drivers and Software Sometimes, outdated graphics drivers or system software can lead to errors in games. Make sure your GPU drivers, operating system, and other critical software (like DirectX) are up to date.
- For NVIDIA or AMD users: Use GeForce Experience (NVIDIA) or Radeon Software (AMD) to check for and install the latest drivers.
- Ensure your Windows or other OS is fully updated through your system settings.
- Check Your Hard Drive for Errors Corrupted or missing files can sometimes be a symptom of a failing hard drive. Running a disk check can help identify and fix any potential issues.
- On Windows, open Command Prompt as an administrator.
- Type
chkdsk /f /rand press Enter. - Follow the prompts to schedule a disk check and restart your computer.
Tips to Prevent Future Issues
- Backup Your Game Files Regularly: If you’re a modder or like to tweak game files, make sure you create backups before making any changes. This can save you a lot of headaches if things go wrong.
- Keep Mods Updated: Mod developers often release patches to keep their mods compatible with game updates. Always ensure that your mods are up to date.
- Run Disk Checks Periodically: As mentioned earlier, a failing hard drive can cause all sorts of file corruption issues. Running regular disk checks helps you stay ahead of potential problems.
- Limit the Number of Active Mods: Running too many mods at once can lead to conflicts, especially if they’re script-heavy. Stick to a smaller, carefully selected number of mods to avoid issues.