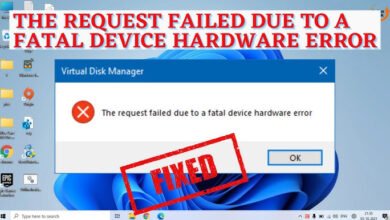Automatic registration failed at join phase. exit code: unknown hresult error code: 0x801c001d
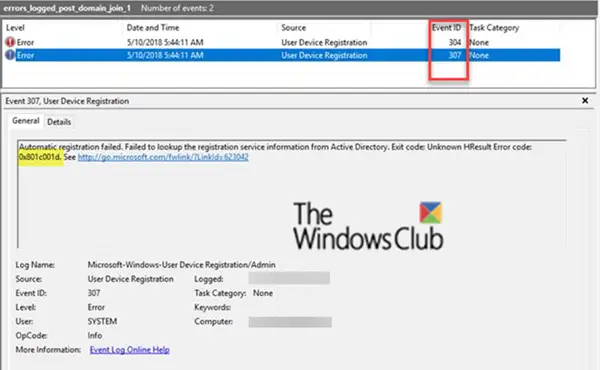
When dealing with device registration in enterprise environments, especially during the onboarding process with Azure Active Directory (Azure AD), users may encounter an error message that states: “automatic registration failed at join phase. exit code: unknown hresult error code: 0x801c001d.” This error typically occurs when an organization is using Azure AD join to enroll devices automatically for management, and something goes wrong in the registration process. Let’s break down this problem, its causes, and possible solutions.
What Is the Error?
The error “automatic registration failed at join phase. exit code: unknown hresult error code: 0x801c001d” indicates that during the attempt to join a device to Azure AD, the registration process is interrupted and fails. This can happen at the stage where the device is trying to establish a connection to the directory to register its identity.
The message contains the code 0x801c001d, which is a generic error that signifies a failure during the registration phase, but it doesn’t specify the exact underlying cause, leaving users to investigate potential reasons.
How the Issue Manifests
This issue commonly arises during the following scenarios:
- When an organization is setting up Windows 10 or 11 devices to automatically register with Azure AD.
- During automatic MDM (Mobile Device Management) enrollment when registering corporate-owned devices.
- After applying specific configurations or updates that impact Azure AD registration.
Users may notice that the affected device doesn’t appear in the organization’s directory, and certain enterprise features tied to Azure AD may be unavailable or non-functional. In some cases, users report difficulty accessing company resources, like emails or shared files, as these resources are restricted to registered devices.
Possible Causes
Several factors can contribute to this issue. Based on feedback from various online forums and user experiences, the most common causes include:
- Network Connectivity Problems: Sometimes, the device cannot properly connect to Azure AD servers during the registration phase. This could be due to poor internet connectivity or restrictions on the network.
- Misconfigured Group Policies: Policies that govern how devices join the directory or enroll in management services may block the process, especially if they are outdated or incorrectly configured.
- Outdated Device Certificates: If the device certificate used for registration has expired or been revoked, the process may fail during the join phase.
- Incorrect Account Credentials or Permissions: If the account used during the device registration does not have adequate permissions, the error can occur.
- MDM Enrollment Conflicts: When there are conflicting Mobile Device Management profiles or misconfigured settings, this may lead to registration failures.
Real-World Examples
Users on Microsoft’s online forums have shared several experiences where they encountered this error. One common thread involves users trying to register new corporate devices but receiving the error “automatic registration failed at join phase. exit code: unknown hresult error code: 0x801c001d.” In many cases, they later discovered that the issue was tied to network misconfigurations or expired device certificates.
Another user reported that after a major Windows update, their devices could no longer register with Azure AD. Upon troubleshooting, they found that the root cause was a misconfigured Group Policy Object (GPO) that was preventing Azure AD join.
Troubleshooting Steps to Resolve the Issue
Now that we understand the nature of the error and its possible causes, let’s explore how to resolve it. Here’s a step-by-step guide to troubleshooting the problem:
1. Check Network Connectivity
Ensure that the device is properly connected to the internet. In some cases, corporate firewalls or proxy servers may block access to Azure AD. To rule out network issues:
- Verify that you can access external websites and services.
- If applicable, disable any VPN connections temporarily to see if that resolves the issue.
- Test the connection by running the command
nslookup login.microsoftonline.comto ensure the device can reach Azure AD servers.
2. Ensure Proper Permissions and Credentials
Make sure that the user account being used to register the device has adequate permissions to join Azure AD. The user should have the necessary rights for device registration, which can be confirmed by checking in the Azure AD portal under “Device Settings.”
3. Review Group Policy Settings
Misconfigured Group Policies can lead to registration failures. Check the following settings in the Group Policy Management Console:
- Navigate to Computer Configuration > Administrative Templates > Windows Components > Device Registration and ensure that policies related to Azure AD registration are correctly set.
- Ensure that the policy “Allow users to join devices to Azure AD” is enabled.
4. Check Device Certificates
Expired or invalid device certificates can prevent registration. To check the device certificates:
- Open the Certificates management console (
certmgr.msc) and navigate to Personal > Certificates. - Look for any expired certificates and renew them if necessary.
5. Clear MDM Enrollment Conflicts
If there are multiple conflicting MDM policies or profiles, remove the old profiles before reattempting registration:
- Go to Settings > Accounts > Access work or school and select the organization’s account.
- Click Disconnect, restart the device, and then try to re-enroll the device.
6. Reboot the Device and Retry Registration
After applying the above steps, restart the device and reattempt the registration process. This often resolves temporary issues that could have been caused by system glitches.
Additional Solutions
If the basic troubleshooting methods fail, here are a few advanced techniques that may help:
- Reset Azure AD Enrollment: Reset the enrollment by removing the device from Azure AD and re-enrolling it. This can be done via the Azure portal.
- Update Windows: Ensure the latest Windows updates are installed, as Microsoft may release patches that address issues with Azure AD registration.
- Check Event Logs: Review the Windows Event Logs for additional error messages or codes related to Azure AD or device enrollment.
How to Prevent Future Issues
To avoid running into similar problems in the future, consider the following tips:
- Keep Certificates Updated: Ensure that all device certificates used for registration are monitored and renewed before expiration.
- Review Group Policies Regularly: Regularly audit Group Policies that impact Azure AD registration to ensure they are up-to-date and configured correctly.
- Monitor Azure AD Service Health: Keep an eye on Azure AD service health via the Azure portal. If there are ongoing service disruptions, this could explain registration failures.
- Maintain Strong Network Infrastructure: Ensure that corporate networks and firewalls are properly configured to allow uninterrupted access to Azure AD services.
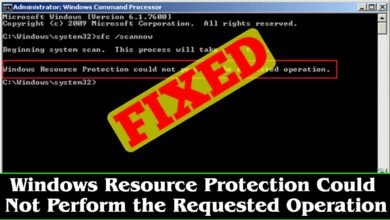
![error = [microsoft][odbc driver 17 for sql server]unable to open bcp host data-file](https://techhelpbase.com/wp-content/uploads/2024/09/ech-22-390x220.png)
![error = [microsoft][odbc driver 13 for sql server]unable to open bcp host data-file](https://techhelpbase.com/wp-content/uploads/2024/09/ech-29-390x220.png)