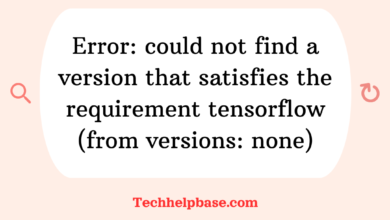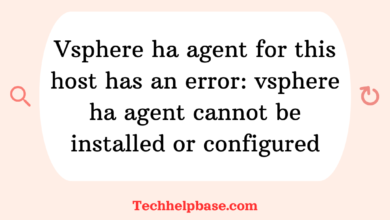Fixing the “AttributeError: module ‘torch._c’ has no attribute ‘_cuda_setdevice'” in PyTorch
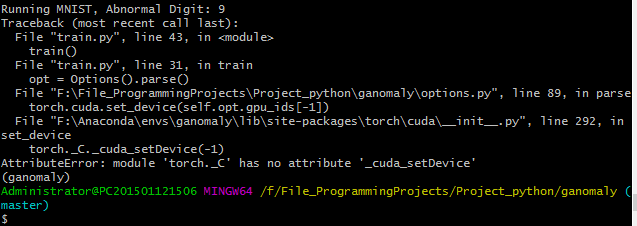
If you’ve been working with PyTorch, particularly on projects involving GPU computations, there’s a chance you’ve encountered this frustrating error: “attributeerror: module ‘torch._c’ has no attribute ‘_cuda_setdevice'”. It’s one of those errors that can halt your workflow and leave you scratching your head. So, let’s break it down and understand what’s happening, why it occurs, and how you can fix it.
What is PyTorch and CUDA?
First off, PyTorch is one of the most popular deep learning frameworks used for tasks like computer vision, natural language processing, and more. It offers dynamic computation graphs and easy-to-use APIs, making it a go-to tool for machine learning practitioners. A key strength of PyTorch is its GPU acceleration using CUDA, which significantly speeds up the training of models.
CUDA (Compute Unified Device Architecture) is a parallel computing platform developed by NVIDIA. It’s designed to leverage the power of GPUs to perform complex computations much faster than a CPU alone can. But to use PyTorch with CUDA, everything needs to be configured properly.
The Error: Why Does It Occur?
Now, let’s talk about why you’re seeing the error “attributeerror: module ‘torch._c’ has no attribute ‘_cuda_setdevice'”. This error typically pops up when your system has issues recognizing CUDA during the PyTorch execution. The function _cuda_setdevice is part of PyTorch’s internal calls that help in assigning the right GPU device for your computations. If PyTorch can’t access it, this indicates that there’s a mismatch between the PyTorch installation and CUDA.
Common Causes
Here are the most common reasons you might run into this error:
- Mismatch between CUDA and PyTorch versions: If the version of CUDA installed on your system doesn’t align with the PyTorch version you’re using, PyTorch won’t be able to access the GPU correctly. For instance, you might have installed CUDA 11.8 but are using a version of PyTorch that only supports CUDA 11.3.
- CUDA not installed or recognized: Sometimes, CUDA isn’t installed properly or isn’t accessible on your machine, leading to PyTorch failing to communicate with it.
- Wrong PyTorch build: If you installed PyTorch without CUDA support (the CPU-only version), trying to run code that relies on GPU will cause this issue. You need to ensure that you’ve installed the version that includes CUDA.
- GPU not compatible or not available: If you’re running on a machine without a CUDA-capable GPU, or if your GPU driver is outdated, you might see this error.
How to Fix It
Now that you know why the error occurs, let’s dive into how to fix it.
- Check PyTorch and CUDA Compatibility
The first thing to do is check if your PyTorch version is compatible with the version of CUDA installed on your system. You can verify your PyTorch version using:
import torch
print(torch.__version__)
print(torch.version.cuda)Next, check if CUDA is installed correctly by running:
nvcc --versionMake sure the CUDA version displayed matches the one compatible with your PyTorch version. If there’s a mismatch, you may need to reinstall PyTorch with the appropriate CUDA version.
- Reinstall PyTorch with CUDA Support
If you discover that PyTorch was installed without CUDA support, you’ll need to reinstall it with the correct build. You can install PyTorch with CUDA by specifying the version using pip:
pip install torch torchvision torchaudio --index-url https://download.pytorch.org/whl/cu118Replace cu118 with the appropriate version for your setup.
- Ensure GPU Drivers are Updated
Outdated or incompatible GPU drivers can also cause this error. Make sure you’ve installed the latest drivers from NVIDIA for your specific GPU model. You can download the latest drivers directly from the NVIDIA website or use your system’s package manager. - Verify CUDA is Installed Properly
Sometimes, the issue arises because CUDA wasn’t installed correctly. In this case, you can try reinstalling CUDA by following the official installation guide from NVIDIA. Make sure to set up the environment paths correctly to allow PyTorch to recognize the CUDA toolkit. - Test if CUDA is Detected by PyTorch
After reinstalling everything, you should check if PyTorch can detect the GPU by running:
import torch
print(torch.cuda.is_available())If this returns True, you’re good to go. Otherwise, there may still be issues with your setup.
User Experiences and Feedback
Many users across forums have encountered the “attributeerror: module ‘torch._c’ has no attribute ‘_cuda_setdevice'”, and a common theme in their reviews revolves around version mismatches between PyTorch and CUDA. For some, simply reinstalling PyTorch with the correct CUDA version solved the problem instantly. Others had to go through the more tedious process of updating their GPU drivers or reinstalling CUDA entirely.
Interestingly, some users reported that even after following all the troubleshooting steps, the error persisted. In such cases, it’s sometimes an issue with the specific environment configuration (like Anaconda or virtual environments). For these users, creating a fresh environment and reinstalling everything from scratch often resolved the issue.
Conclusion
Encountering the “attributeerror: module ‘torch._c’ has no attribute ‘_cuda_setdevice'” error can be a frustrating experience, especially when you’re deep into a project and relying on GPU acceleration. However, by understanding the underlying causes—be it version mismatches, missing drivers, or incorrect installations—you can troubleshoot and fix the problem relatively easily. Always make sure that the versions of PyTorch and CUDA are compatible, and that your GPU drivers are up to date.
Remember: Staying calm and methodical in your troubleshooting process is key. Most users eventually find a solution once they ensure all components are aligned. Now that you’re equipped with this knowledge, you should be able to tackle the error and get back to training your models on the GPU!
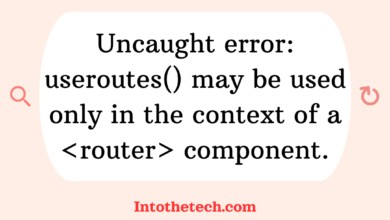
![Error in fun(x[[i]], ...) : invalid 'type' (character) of argument](https://techhelpbase.com/wp-content/uploads/2024/09/ech-28-390x220.png)