An Error Occurred While the Wizard Was Attempting to Set the Password for This User Account
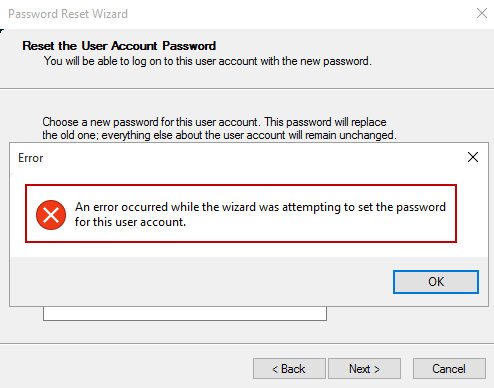
If you’ve encountered the message “an error occurred while the wizard was attempting to set the password for this user account,” you are not alone. This error typically arises when users are trying to change or reset the password for a local account or domain account in Windows. While it can be frustrating, it’s not an uncommon issue, and it’s often related to system permissions, policy settings, or even technical glitches within the operating system.
What Causes This Error?
There are several potential reasons why this error appears, including:
- Insufficient Permissions: If the user attempting to change the password doesn’t have the necessary administrative rights, the system might prevent the change.
- Group Policy Restrictions: Some system administrators apply group policies that limit password changes, leading to this error.
- Corrupted User Profile: If the user’s profile is damaged or corrupt, it may result in difficulty setting or resetting passwords.
- System Glitches: Sometimes, random bugs or system hiccups in Windows can trigger this issue, even when everything seems fine.
- Password Complexity Rules: In some cases, the new password may not meet the complexity requirements (e.g., length, characters used), which could cause the error.
How It Manifests
The error typically occurs during password management through the Windows Control Panel or during password resets. Users are often following a standard process to change their password, but after entering the new password and confirming, they are greeted with the error message “an error occurred while the wizard was attempting to set the password for this user account.”
This can be especially frustrating if you’re locked out of a critical account or trying to manage accounts on a shared system. Here’s how you can resolve this issue through a variety of troubleshooting methods.
Troubleshooting Steps to Fix the Error
1. Check User Account Permissions
Ensure that the account you’re using to reset the password has administrative rights. You can verify this by:
- Right-clicking on the Start menu and selecting “Computer Management.”
- Expanding “Local Users and Groups” and checking the “Groups” section.
- Confirm that the account you’re trying to change the password for is listed under “Administrators.”
If the account does not have sufficient permissions, either log in as an administrator or use an account that does.
2. Use the Command Prompt
If the graphical user interface (GUI) fails to let you set the password, using the Command Prompt might help bypass the issue. Follow these steps:
- Open the Command Prompt with administrative privileges by right-clicking on the Start menu and selecting “Command Prompt (Admin).”
- Enter the following command:cssКопировать код
net user [username] [newpassword]Replace[username]with the actual username and[newpassword]with your desired password.
This method often resolves the issue as it directly interacts with the system at a lower level, avoiding the permissions conflicts seen in the GUI.
3. Disable Password Complexity Requirements
If the error persists, it’s possible that the new password doesn’t meet the complexity requirements set by the system administrator or the group policy. You can change the password policy settings by:
- Opening the “Local Security Policy” by searching for it in the Start menu.
- Navigating to “Account Policies” > “Password Policy.”
- Double-clicking “Password must meet complexity requirements” and setting it to “Disabled.”
Now try resetting the password again and see if the error resolves. Be sure to re-enable complexity requirements if necessary.
4. Reset the Password via Safe Mode
If you’re locked out or the issue persists, Safe Mode can be a useful tool to troubleshoot the issue:
- Restart your computer and press F8 (or Shift+F8 in some cases) before Windows starts loading.
- Select “Safe Mode with Networking” from the list of startup options.
- Once in Safe Mode, try to reset the password again through the Control Panel or by using the Command Prompt as mentioned earlier.
5. Check for Corrupt User Profiles
Corrupted user profiles can also lead to this issue. To check if the profile is damaged:
- Open “Computer Management” and navigate to “Local Users and Groups.”
- Create a new user profile and assign it the same administrative privileges.
- Log in with the new profile and attempt to set the password for the original user account.
If the password change works for the new profile, it confirms that the original profile was likely corrupt. In this case, you may need to back up important files and migrate to the new profile permanently.
Real-World Examples and Feedback
Many users on online forums like Microsoft’s own support communities have reported encountering this issue when trying to manage accounts, especially in enterprise or networked environments. For instance, one user shared that they consistently received “an error occurred while the wizard was attempting to set the password for this user account” while working in an Active Directory environment. After investigating, it turned out to be a group policy restriction that limited password resets to specific accounts. Once the policy was adjusted, the error was resolved.
Others have noted that switching to Safe Mode or using the Command Prompt often bypasses the problem when the standard GUI methods fail.
Preventing Future Issues
To avoid running into this problem in the future, consider these preventative tips:
- Regularly Review User Account Permissions: Ensure that users who need administrative access have it. Misconfigured permissions often lead to unnecessary problems.
- Ensure Password Policies Are Reasonable: While password complexity is essential for security, ensure that the requirements aren’t overly restrictive, as this can prevent legitimate password changes.
- Update Windows Regularly: Many issues are caused by system bugs that are resolved in later updates. Keep your system updated to avoid known issues.
- Backup User Profiles: In case a user profile becomes corrupt, having backups can save time and prevent data loss when creating new profiles.
- Monitor Group Policies in Domain Environments: If you’re managing multiple users or accounts, ensure that group policies do not interfere with password management unless intentionally set up to do so.
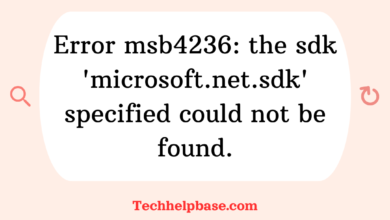
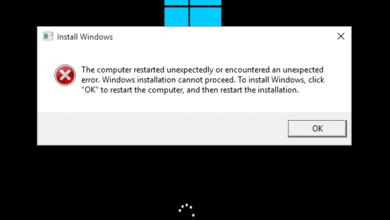
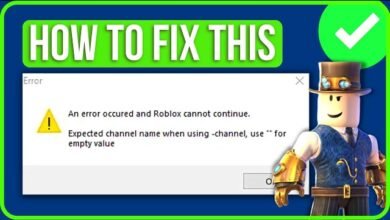
![error = [microsoft][odbc driver 13 for sql server]unable to open bcp host data-file](https://techhelpbase.com/wp-content/uploads/2024/09/ech-29-390x220.png)