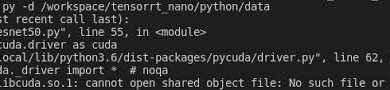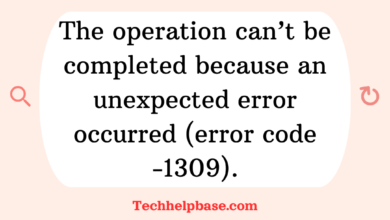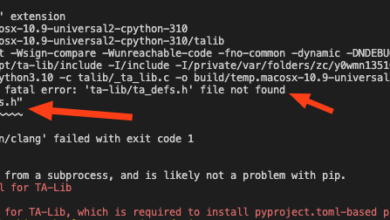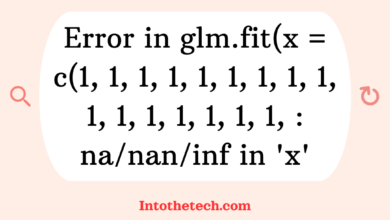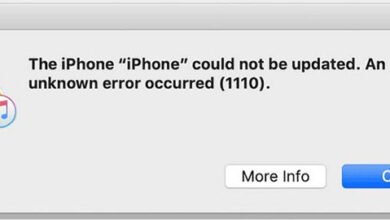An Error Occurred While Having Unsaved Changes. Copy Your Recent Edits, Then Revert Your Changes
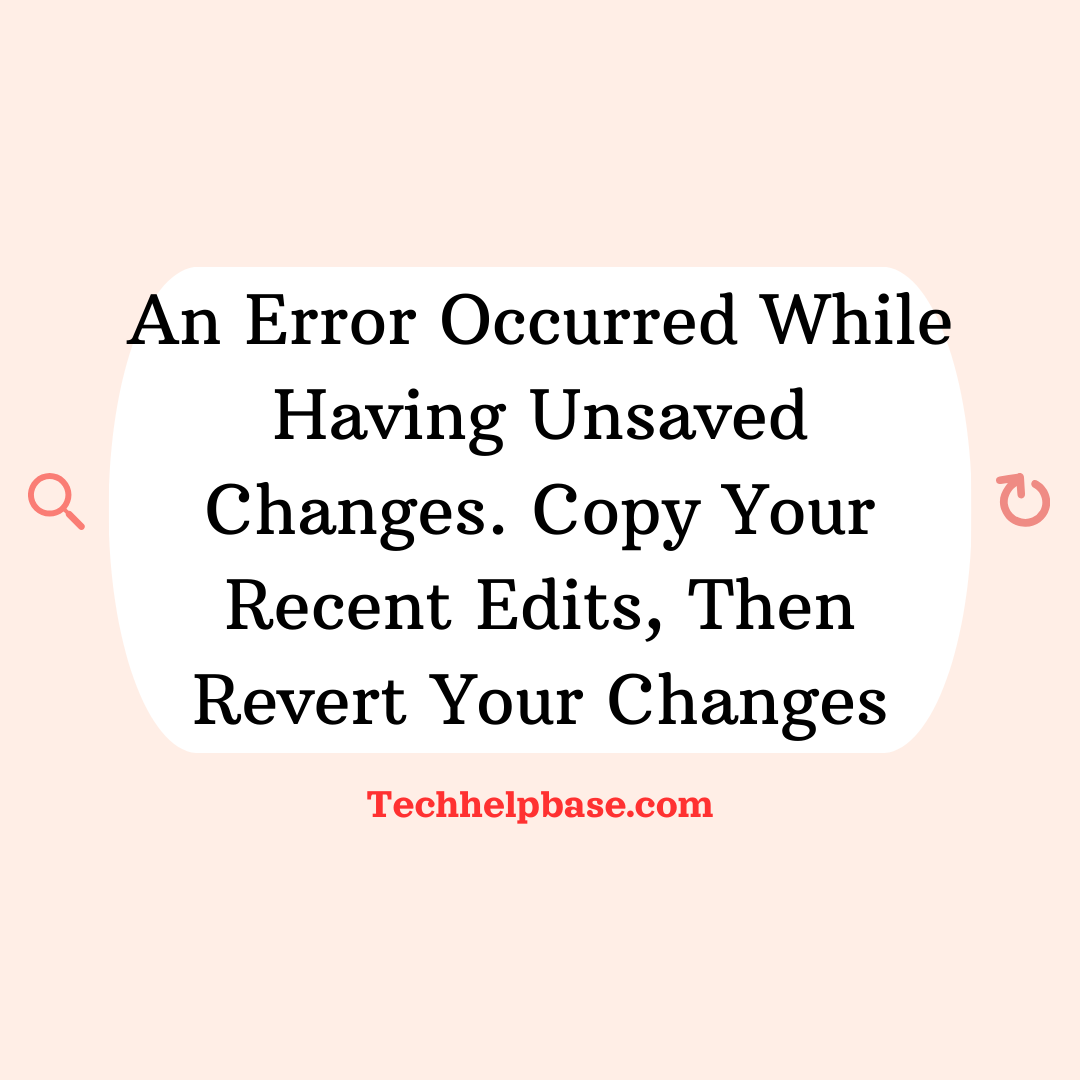
Errors related to unsaved changes can be a significant source of frustration, particularly for those working on documents, coding projects, or digital design. One specific issue users face is the message “an error occurred while having unsaved changes. copy your recent edits, then revert your changes.” This error usually indicates a problem with saving recent work, leaving the user in a position where they could lose data.
In this article, we will explore the nature of this error, its possible causes, how it impacts users, and provide real-world examples from online forums. Additionally, we’ll dive into troubleshooting methods to resolve the problem and offer preventative measures to avoid similar issues in the future.
What Causes This Error?
The error “an error occurred while having unsaved changes. copy your recent edits, then revert your changes.” is common in various software applications, including word processors, coding platforms, and creative tools like Adobe products or video editors. It can be triggered by several underlying causes:
- Temporary glitches in the software: These can occur when the program doesn’t sync properly with autosave functionality or if there’s a memory overload.
- Corrupt files: Sometimes, the file itself may be corrupt, preventing the system from properly saving your changes.
- Network issues: If you are working with cloud-based services (e.g., Google Docs, Microsoft Office 365), poor network connectivity may lead to an interruption in the autosave process.
- Conflicts with third-party plugins: Installed plugins or extensions can interfere with the normal functioning of the program.
- Outdated software: Running an older version of the application may also lead to compatibility issues, causing the error to appear.
Real-World Examples
Users across different platforms and tools have reported encountering this error under various circumstances:
- In Google Docs: A user described an experience where they received the error during a group collaboration. As one person tried to save the document, they were met with the message. Fortunately, Google Docs’ autosave feature kept most of the content intact, but the user still lost a few key edits.
- Adobe Photoshop: A graphic designer encountered this issue while working on a large project file. The software froze after the error popped up, and the user was left copying recent layers manually before reverting the file.
- Microsoft Word Online: Several forum posts mention this error when working on collaborative documents. The document becomes unresponsive, and users are forced to copy their text before reverting to the last autosave point.
Troubleshooting the Issue
When encountering the error “an error occurred while having unsaved changes. copy your recent edits, then revert your changes,” there are multiple methods to troubleshoot and resolve the issue. Below are step-by-step guides to help you fix it:
- Copy Recent Edits Immediately
- As soon as you see the error, it’s essential to copy any recent changes that you made. Use the
CTRL + C(orCMD + Con Mac) shortcut to copy your work to the clipboard. - Open a new document or text file and paste the copied data as a backup. This ensures that you don’t lose your progress.
- As soon as you see the error, it’s essential to copy any recent changes that you made. Use the
- Revert to the Previous Version
- After copying your recent edits, follow the program’s prompt to revert your document. This will roll back the changes to the last saved or autosaved version.
- In most applications, there’s a button or option under the “File” or “Edit” menu to revert the file.
- Save the Document Under a New Name
- If the issue persists, try saving your document or project under a new name. This prevents further file corruption and allows you to work with a fresh file.
- Navigate to “File” > “Save As” and choose a new file name.
- Disable Problematic Plugins or Extensions
- If you suspect that a third-party plugin is causing the issue, disable or remove any extensions that might be interfering with the application.
- In web-based tools like Google Docs, you can check your browser for conflicting extensions.
- Check Your Network Connection
- For cloud-based services, ensure that your internet connection is stable. A weak connection may interrupt the autosave process, leading to the error message.
- Restart your router or switch to a different network if necessary.
- Update the Software
- Check for any available updates to your software. Most updates include bug fixes and patches that resolve compatibility issues.
- Visit the developer’s website or check the application’s update settings.
- Clear Temporary Files or Cache
- In some cases, the error can be caused by corrupted temporary files or cache data. Clear the cache in your browser or software settings.
- For Windows users, you can use the Disk Cleanup tool to remove temporary files.
Preventing the Error in the Future
Once you’ve resolved the issue, it’s essential to take steps to prevent it from occurring again. Here are some useful tips:
- Regularly Save Your Work
- Make a habit of manually saving your work every few minutes. Even if the application has an autosave feature, a manual save ensures your most recent changes are preserved.
- Use keyboard shortcuts like
CTRL + S(orCMD + Son Mac) for quick saves.
- Enable Cloud Syncing or Backups
- Many applications offer cloud-syncing features. Enable these settings to ensure that your work is automatically saved and backed up online.
- Consider using services like Google Drive, OneDrive, or Dropbox to store backups of your projects.
- Check for Software Updates Regularly
- Keeping your software up to date is critical to avoiding bugs and compatibility issues. Set your applications to automatically update or regularly check for updates manually.
- Limit Third-Party Plugins
- While plugins can enhance functionality, they can also introduce conflicts and errors. Limit the number of extensions you use and only install trusted ones.
- Ensure Stable Network Connections
- When working on cloud-based applications, a stable and fast internet connection is essential. If possible, use a wired connection to minimize interruptions.