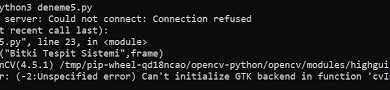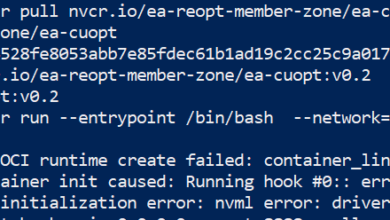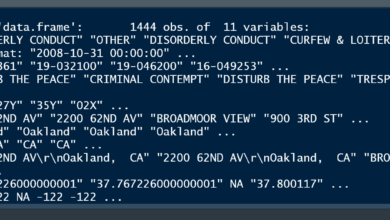Understanding the “An Error Occurred While Applying Security Information to Failed to Enumerate Objects in Container” Issue
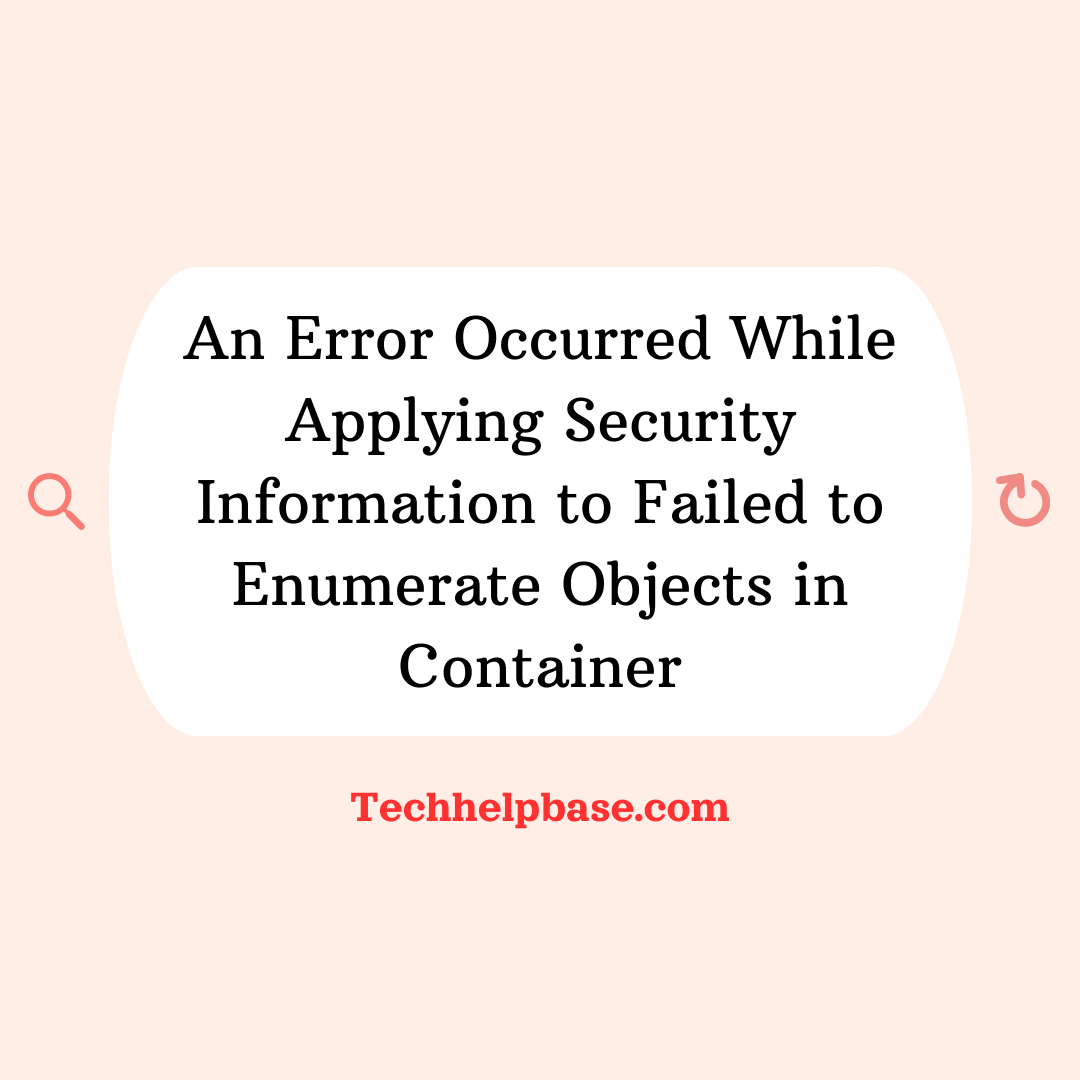
The error message “an error occurred while applying security information to failed to enumerate objects in container” is a common problem that many Windows users encounter when trying to change permissions or access rights to files and folders. This issue often arises when users are attempting to modify security settings, particularly when dealing with complex directory structures or inherited permissions. It can be frustrating because the error can prevent users from accessing or changing files they need, even if they are administrators.
In simple terms, this error occurs when Windows is unable to propagate the security settings or permissions to all the files and subfolders within a parent folder. The phrase “failed to enumerate objects in container” refers to Windows being unable to list or process the objects (files and subfolders) within the selected directory. As a result, the security changes you are trying to apply cannot be completed, leaving certain files or folders locked or inaccessible.
Common Causes of the Issue
Several factors can contribute to this error:
- Inherited Permissions Conflict: One of the most common causes is a conflict with inherited permissions. Windows allows folders to inherit permissions from their parent directories, but sometimes these inherited permissions can clash with the specific permissions you are trying to set, leading to this error.
- Corrupted or Misconfigured Filesystem: A corrupted or improperly configured file system can cause the error, especially if certain system files related to security permissions are damaged or missing.
- Insufficient User Permissions: Even though you might be an administrator on the system, you might not have the necessary privileges to access certain folders. Some system folders are highly protected, and users may encounter this error when trying to modify them.
- Ownership Issues: In some cases, the user might not own the folder or files they are trying to modify, which leads to the failure to apply security information.
- Third-Party Software Interference: Certain antivirus or security software can interfere with permission settings, causing this error to appear.
Real-World Examples and User Experiences
Users on various tech forums have reported encountering this issue in a range of scenarios. For example, some users have noted that the error appears when trying to change permissions on external drives or network drives. Others have faced the problem while attempting to modify folders that contain a large number of subfolders and files, where the enumeration process becomes too complex or slow, leading to failure.
One user reported that after upgrading to a new version of Windows, they were suddenly unable to access their personal folders and received the error “an error occurred while applying security information to failed to enumerate objects in container.” After extensive troubleshooting, they discovered that a combination of corrupted permissions and ownership settings was the cause, and they were able to fix the issue by following a few key steps, which we will explore below.
Step-by-Step Solutions
If you’re facing this issue, don’t worry—there are multiple methods to resolve it. Here’s a detailed guide to help you troubleshoot and fix the problem:
1. Take Ownership of the Folder
Taking ownership of the folder is one of the most effective methods for resolving this error.
- Right-click the folder that is giving you the error and select Properties.
- Go to the Security tab and click Advanced.
- In the Owner section, click Change.
- In the Select User or Group window, type your username, then click Check Names.
- Click OK to save the changes. Make sure to check the box labeled Replace owner on subcontainers and objects.
- Finally, click Apply and OK to confirm the changes.
By taking ownership of the folder and its contents, you give yourself full control over the files, which should resolve the “failed to enumerate objects” issue.
2. Disable Inherited Permissions
Inherited permissions can sometimes cause conflicts when you try to apply new security settings.
- Right-click the problematic folder, select Properties, and navigate to the Security tab.
- Click Advanced, then locate and click the Disable inheritance button.
- In the pop-up, select Convert inherited permissions into explicit permissions on this object.
- Now, try applying your security changes again.
By disabling inherited permissions, you ensure that the folder’s security settings are independent of its parent folder, which can often resolve the error.
3. Use Command Prompt to Fix Permissions
If the above steps don’t work, you can try using Command Prompt to apply security settings.
- Open Command Prompt as an administrator (search for cmd in the Start menu, right-click, and select Run as Administrator).
- Type the following command and press Enter:
icacls "C:\YourFolderPath" /grant Everyone:F /TThis command grants full control (F) to all users for the folder and its contents, recursively applying the settings to all subfolders and files. - Once the command finishes executing, check if the error is resolved.
4. Run the Windows Permissions Troubleshooter
If the manual methods don’t work, you can try using a built-in Windows tool to fix permission issues:
- Open Settings, go to Update & Security, and click on Troubleshoot.
- Scroll down and click on Additional troubleshooters.
- Find the Permissions and access troubleshooter and run it.
The tool will automatically attempt to detect and resolve any permission-related problems.
Preventing Future Permission Errors
Now that you’ve fixed the issue, it’s important to take steps to prevent similar problems in the future. Permissions issues can often arise when working with complex folder structures or when moving files between drives and networks. Here are a few tips to help you avoid running into this issue again:
- Regularly Backup Important Folders: Keeping a regular backup of key folders ensures that even if permission issues occur, you can restore files from a clean backup rather than dealing with complicated security settings.
- Understand Inherited Permissions: Be cautious when modifying inherited permissions. Always ensure that you understand how parent folder permissions propagate to subfolders and files. It’s a good practice to document any changes made to folder permissions, especially in a networked or shared environment.
- Use Command Line Tools for Advanced Permissions: For complex operations involving many files and folders, consider using command-line tools like
icacls, as they can be more efficient and less prone to errors than using the graphical interface. - Avoid Third-Party Software Conflicts: Ensure that any antivirus or security software is configured properly and does not interfere with Windows security settings.