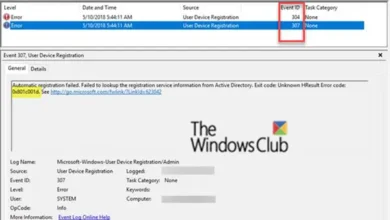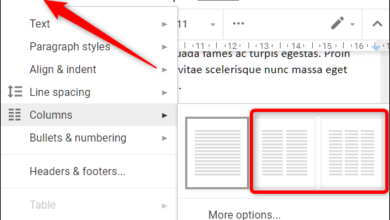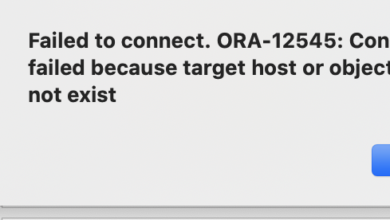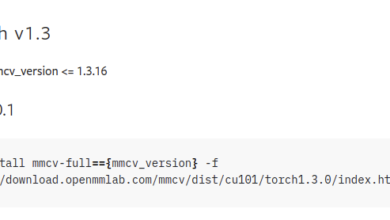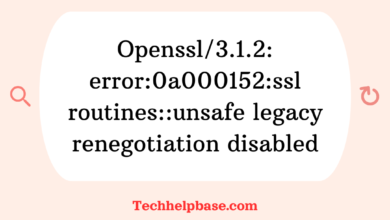The computer restarted unexpectedly or encountered an unexpected error windows installation cannot
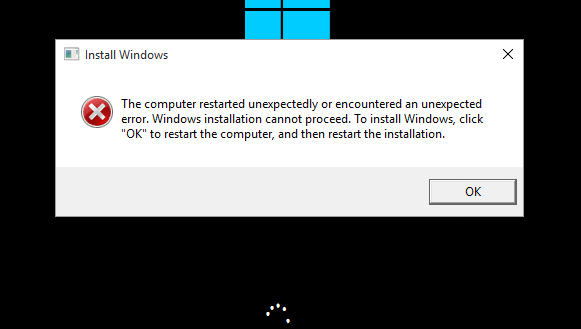
Experiencing installation issues with Windows can be frustrating, especially when you’re hit with the error message: “The computer restarted unexpectedly or encountered an unexpected error. Windows installation cannot proceed.” This problem typically arises when you’re either installing or upgrading the Windows operating system. It prevents users from proceeding with the installation and can even trap the system in an endless reboot loop. Let’s explore the causes, symptoms, and solutions to resolve this issue effectively.
What Causes the Error?
Understanding what triggers this issue can provide better insights into preventing it from happening again. Here are the common causes behind the error:
- Corrupted Installation Files: If the installation media (USB drive or DVD) contains corrupt files, the installation process may be interrupted, causing the system to reboot unexpectedly.
- Power Loss or Sudden Shutdown: A sudden power cut or an improper shutdown during installation can lead to this error, as the process was not completed in the expected sequence.
- Registry Issues: Incorrect registry settings, particularly those related to installation parameters, can cause Windows to misinterpret certain operations, leading to the error.
- Faulty Hard Drive or Storage Issues: A malfunctioning or improperly connected hard drive can also prevent Windows from installing correctly. Bad sectors on the hard drive may make critical installation files inaccessible.
- Outdated BIOS or System Drivers: If the system’s BIOS or drivers are outdated, they may not fully support the newer version of Windows you are trying to install, causing installation problems.
How the Error Manifests
Users encountering this issue report various symptoms, many of which occur during the installation or upgrade phase of Windows:
- Endless Reboot Loop: After seeing the error message, the system restarts and repeats the same process without moving past the error.
- Frozen Setup Screen: In some cases, the installation may freeze before the system reboots, leaving users stuck at a specific installation step.
- Blue Screen of Death (BSOD): In more severe cases, users might experience the infamous BSOD, often indicating a deeper hardware or system problem.
Let’s explore real-world experiences. Online forums are filled with users who ran into this issue when installing Windows 10 or upgrading from earlier versions. Many report similar symptoms, such as the reboot loop, but also note that this issue can sometimes happen even with brand-new hardware setups, hinting that it’s not always due to hardware failure.
Solutions to Resolve the Error
When encountering “the computer restarted unexpectedly or encountered an unexpected error Windows installation cannot,” there are several approaches you can take to fix the problem. We’ll walk you through the most effective solutions.
1. Modify the Registry Settings
One common solution is to change the registry settings responsible for the installation process. Here’s a step-by-step guide to modify the registry:
- When the error appears on your screen, press Shift + F10. This will open the Command Prompt window.
- Type regedit and press Enter to launch the Registry Editor.
- In the Registry Editor, navigate to the following path:
HKEY_LOCAL_MACHINE\SYSTEM\Setup\Status\ChildCompletion
- On the right-hand pane, locate setup.exe. Double-click it and change the value data to 3.
- Close the Registry Editor and Command Prompt.
- Click OK on the error message, and your system will reboot. This should allow Windows installation to proceed.
Key Moment: Modifying the registry can solve the problem by resetting the installation’s completion status, allowing the setup to continue without errors.
2. Check Your Installation Media
Sometimes, the problem stems from faulty installation media. Here’s how you can address this:
- Verify the Media’s Integrity: Ensure that your USB or DVD contains all the required installation files. Try using a different USB or DVD if possible.
- Create New Installation Media: If you suspect your installation files are corrupted, download a fresh copy of Windows from Microsoft’s official website and create new installation media using the Media Creation Tool.
- Test with Another Device: Try installing Windows on another system using the same media to check if the issue persists.
3. Update BIOS and Drivers
Updating your system’s BIOS and drivers can also prevent the error:
- Visit your manufacturer’s website and look for the latest BIOS update for your specific model.
- Follow their instructions carefully to update the BIOS. Ensure you do not power off the computer during this process, as it can lead to more significant issues.
- Update your system drivers, particularly those related to storage and chipset. These updates ensure that the hardware is compatible with the latest Windows versions.
4. Perform a Clean Boot
If none of the above methods work, try performing a clean boot to isolate the problem:
- Press Windows + R to open the Run dialog box and type msconfig.
- Go to the Services tab and check the option Hide all Microsoft services.
- Click Disable all to stop non-Microsoft services from running.
- Go to the Startup tab and click Open Task Manager.
- Disable all startup programs.
- Restart your computer and try the installation again.
5. Reconnect the Hard Drive
If you suspect hardware issues, try disconnecting and reconnecting the hard drive:
- Turn off the computer and unplug it.
- Open the case and carefully disconnect the hard drive.
- Reconnect it, ensuring all cables are securely attached.
- Restart the system and attempt the installation again.
Preventing the Error in the Future
Once you’ve resolved the issue, it’s important to take preventative measures to avoid encountering “the computer restarted unexpectedly or encountered an unexpected error Windows installation cannot” again.
- Use Reliable Installation Media: Always create installation media using official and verified sources. Avoid third-party software or unverified websites that might introduce corrupt files.
- Maintain Regular Backups: Always back up your important files before attempting any major installation or upgrade. This will save you from data loss if an unexpected error occurs.
- Update Your System Regularly: Keep your BIOS, drivers, and operating system up to date. Regular updates ensure that your system is compatible with new software and reduces the risk of errors.
- Avoid Sudden Shutdowns: When installing Windows, ensure that your system is connected to a stable power source. Sudden power losses can corrupt the installation process.
- Check Hardware Health: Periodically check your hard drive for bad sectors using tools like CHKDSK to ensure the drive is in good condition.