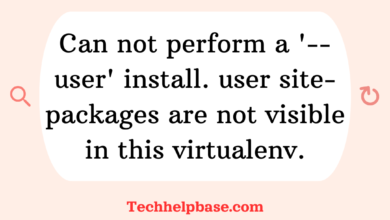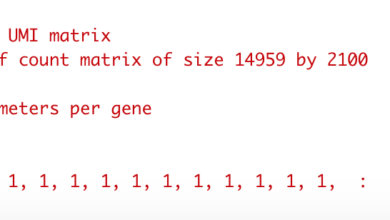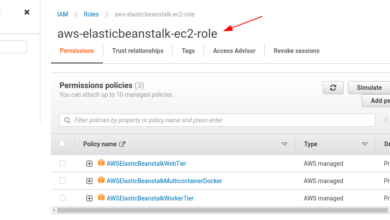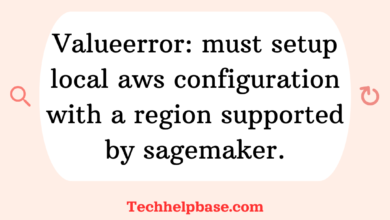No supported authentication methods available (server sent publickey gssapi-keyex gssapi-with-mic)
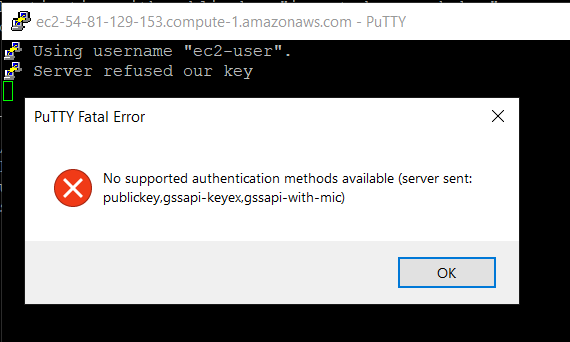
The error message “no supported authentication methods available (server sent publickey gssapi-keyex gssapi-with-mic)” is something that often confuses users, especially those new to using SSH (Secure Shell) to access remote servers. This issue generally occurs when trying to authenticate to a server using SSH and can be frustrating because it directly blocks your access. Let’s break down this problem, its causes, how it manifests, and, most importantly, how to resolve it.
What Causes the Error?
This error is typically related to SSH authentication methods. When you try to connect to a server using SSH, the server expects specific authentication methods, such as password, public key, or GSSAPI (Generic Security Services Application Programming Interface). If none of the methods supported by the server are compatible with those offered by your SSH client, you’ll see the error “no supported authentication methods available (server sent publickey gssapi-keyex gssapi-with-mic).”
Here are the most common causes:
- Misconfigured SSH client: Your SSH client might not be set up to use the correct authentication method, such as public key or password.
- Server only accepts certain authentication methods: The server may be configured to use specific methods, such as public key authentication, and does not allow password-based logins.
- Incorrect permissions on the server: If the permissions for SSH keys or user files are not configured properly, the server might reject your authentication.
- GSSAPI-related issues: Some servers rely on GSSAPI-based authentication, which may cause problems if your client or server isn’t properly configured for this method.
How Does It Manifest?
When this error occurs, users usually experience a complete block when trying to connect to the server. Here’s how it typically unfolds:
- You initiate an SSH connection using a client like
sshon a Linux or Mac terminal, or a tool like PuTTY on Windows. - After sending your request to the server, you expect to be prompted for a password or to automatically log in if you’re using an SSH key.
- Instead, you are met with the error message: “no supported authentication methods available (server sent publickey gssapi-keyex gssapi-with-mic).”
Real-World Example
On online forums, many users have shared their experiences with this error. One user recounted that they were trying to connect to an AWS EC2 instance and consistently encountered this issue. They eventually discovered that the instance was set to only accept public key authentication, but their client was not offering the correct key, causing the failure.
Another user described how their SSH client was set to prefer GSSAPI authentication, which the server didn’t support. As a result, the connection failed until they disabled GSSAPI in their SSH configuration.
Troubleshooting the Error
Now that we understand the possible causes, let’s look at some solutions. Follow these steps to troubleshoot and resolve the issue.
1. Check the Server-Supported Authentication Methods
First, verify what authentication methods the server supports. Run the following command in your terminal:
ssh -v user@hostname
The -v flag will enable verbose mode, allowing you to see which authentication methods the server is offering. The output will list the methods sent by the server, which usually include publickey, gssapi-keyex, and gssapi-with-mic. If these don’t align with your SSH client’s capabilities, you’ll need to adjust your configuration.
2. Configure Your SSH Client Correctly
If the server only accepts publickey authentication, you need to ensure that your SSH client is correctly configured to offer the right key. First, check if you have an SSH key pair (usually located in ~/.ssh/):
ls ~/.ssh/id_rsa ~/.ssh/id_rsa.pub
If you don’t have a key pair, generate one using:
ssh-keygen -t rsa -b 4096
Then, copy the public key to the server:
ssh-copy-id user@hostname
This ensures that your client will use the correct key to authenticate.
3. Disable GSSAPI Authentication
If your client is defaulting to GSSAPI authentication, which is causing the error, you can disable it by modifying the SSH configuration file. Edit your ~/.ssh/config file (create it if it doesn’t exist):
nano ~/.ssh/config
Add the following lines to disable GSSAPI:
Host *
GSSAPIAuthentication no
This forces your SSH client to bypass GSSAPI and use other methods like publickey or password.
4. Enable Password Authentication (If Allowed)
If you want to use password-based authentication but the server is rejecting it, check the server’s SSH configuration. On the server, open /etc/ssh/sshd_config and look for the following lines:
PasswordAuthentication yes
Ensure it is set to yes. After making changes, restart the SSH service:
sudo systemctl restart sshd
5. Check File Permissions
Sometimes, SSH errors occur due to incorrect file permissions. Ensure that your SSH keys and related files on the server have the correct permissions:
chmod 700 ~/.ssh
chmod 600 ~/.ssh/authorized_keys
Preventing Future Issues
To prevent future occurrences of the “no supported authentication methods available (server sent publickey gssapi-keyex gssapi-with-mic)” error, follow these best practices:
- Always use SSH keys: Where possible, avoid using password-based logins. SSH keys are more secure and reduce the chance of authentication issues.
- Regularly update SSH configurations: Both on the client and server sides, keeping your SSH configurations up-to-date ensures that you avoid any incompatibility issues with supported authentication methods.
- Check server logs: If you encounter this issue regularly, consult the server’s logs (typically located in
/var/log/auth.logor/var/log/secure) to identify any patterns or recurring problems with authentication.